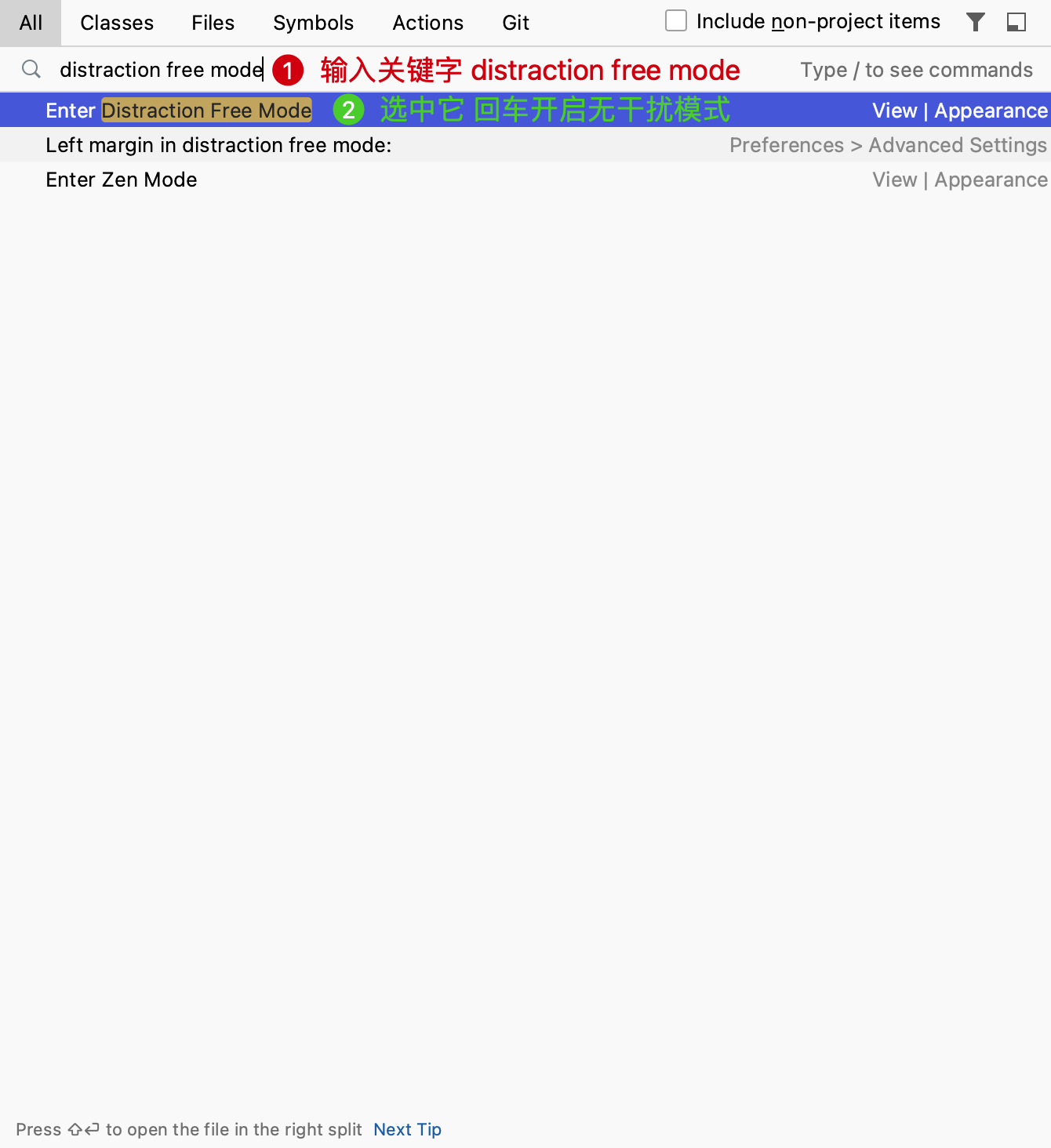极简配置
安装并启用主题后,我们需要对编辑界面做一些简单,以使我们更加专注于编码工作。
工具栏 Toolbar
默认在顶部有一个工具栏,编程中大多数时候不太会用到,或者在需要用到时使用快捷键来提高效率,所以这里选择隐藏它。
下面是编辑器的工具栏 Toolbar 截图:

方式一:在菜单栏依次选择的
Views->Appearance->Toolbar,点击反选隐藏。点击切换截图展示与隐藏

方式二:使用快捷键
Shift+Shift在弹出的搜索中输入Toolbar关键字后,按Enter回车选择隐藏工具栏点击切换截图展示与隐藏
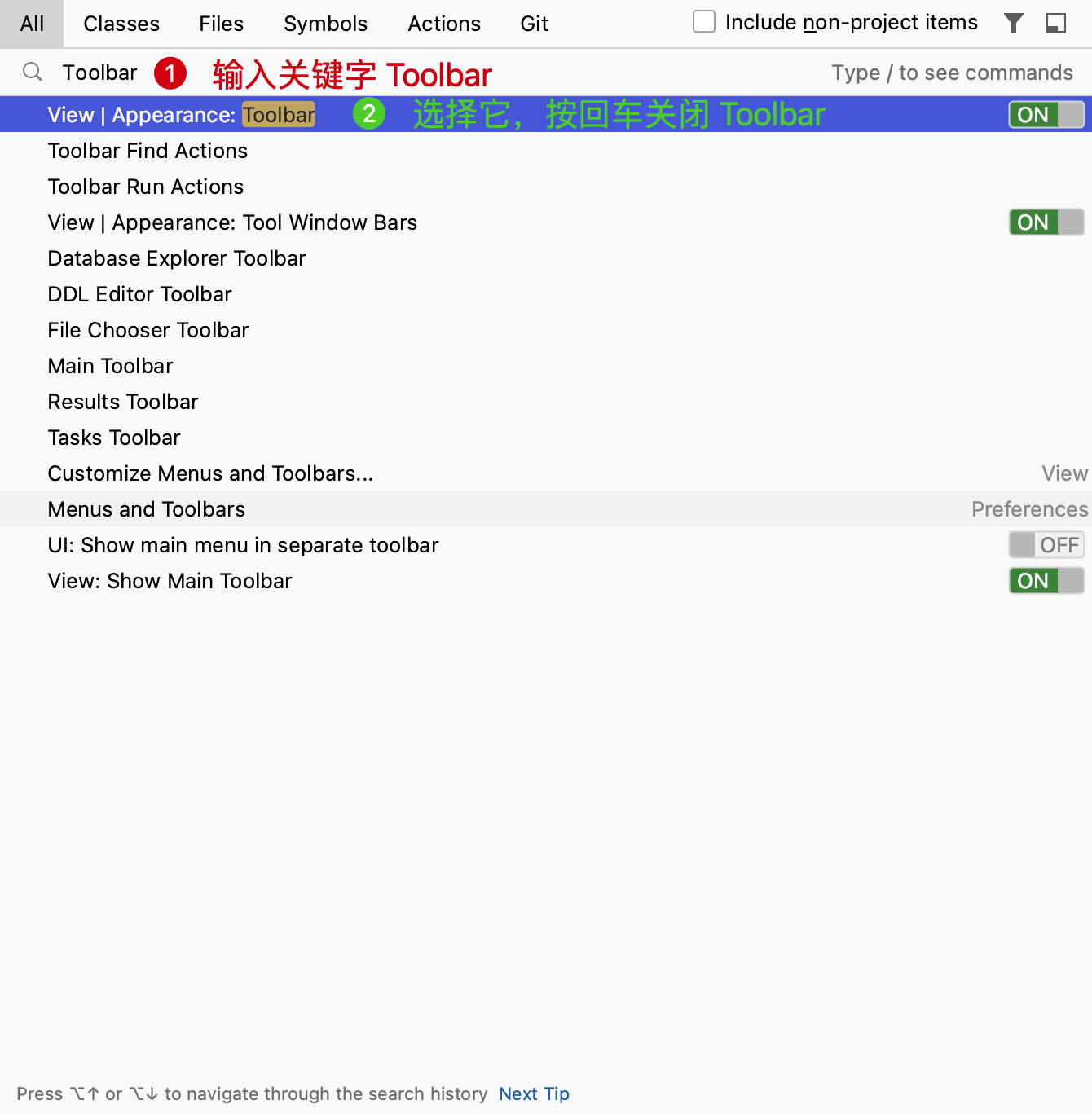
导航栏 Navigation Bar
默认在顶部有一个文件导航栏,编程中大多数时候不太会用到,或者在需要用到时使用快捷键来提高效率,所以这里选择隐藏它。
下面是编辑器的导航栏 Navigation Bar 截图:
点击切换截图展示与隐藏

方式一:在菜单栏依次选择的
Views->Appearance->Toolbar,点击反选隐藏。点击切换截图展示与隐藏
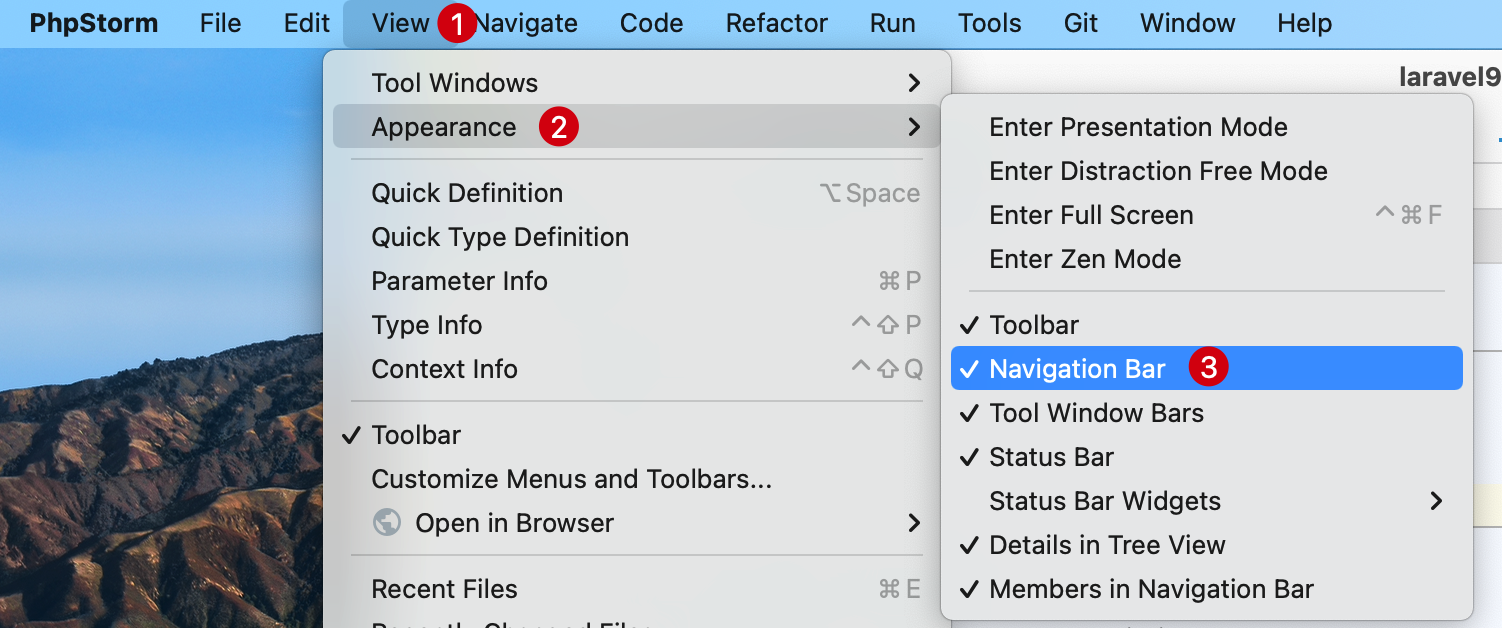
方式二:使用快捷键
Shift+Shift在弹出的搜索中输入Toolbar关键字后,按Enter回车选择隐藏工具栏点击切换截图展示与隐藏
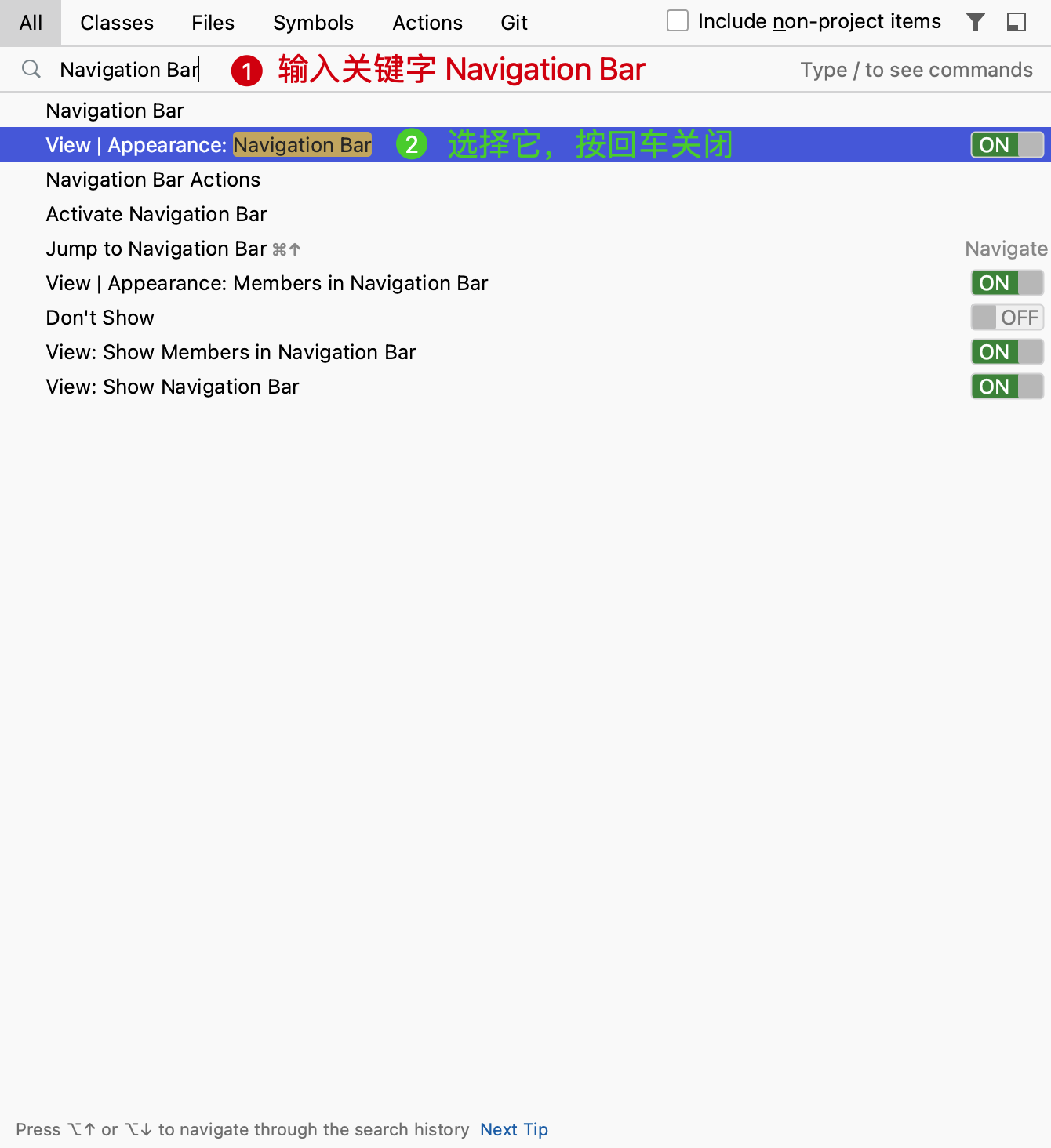
标签位置 Tab placement
默认在顶部有一个标签位置,可以看到我们当前打开的文件,在大多数时候我们不会使用鼠标点选的方式去切换文件的打开,那样效率不高。
下面是编辑器的标签 Tab placement 截图:

方式一:在 PhpStorm 的
Preferences偏好设置中选择Editor->General->Editor Tabs中选择Tab placement: None后点击 OK 保存即可点击切换截图展示与隐藏
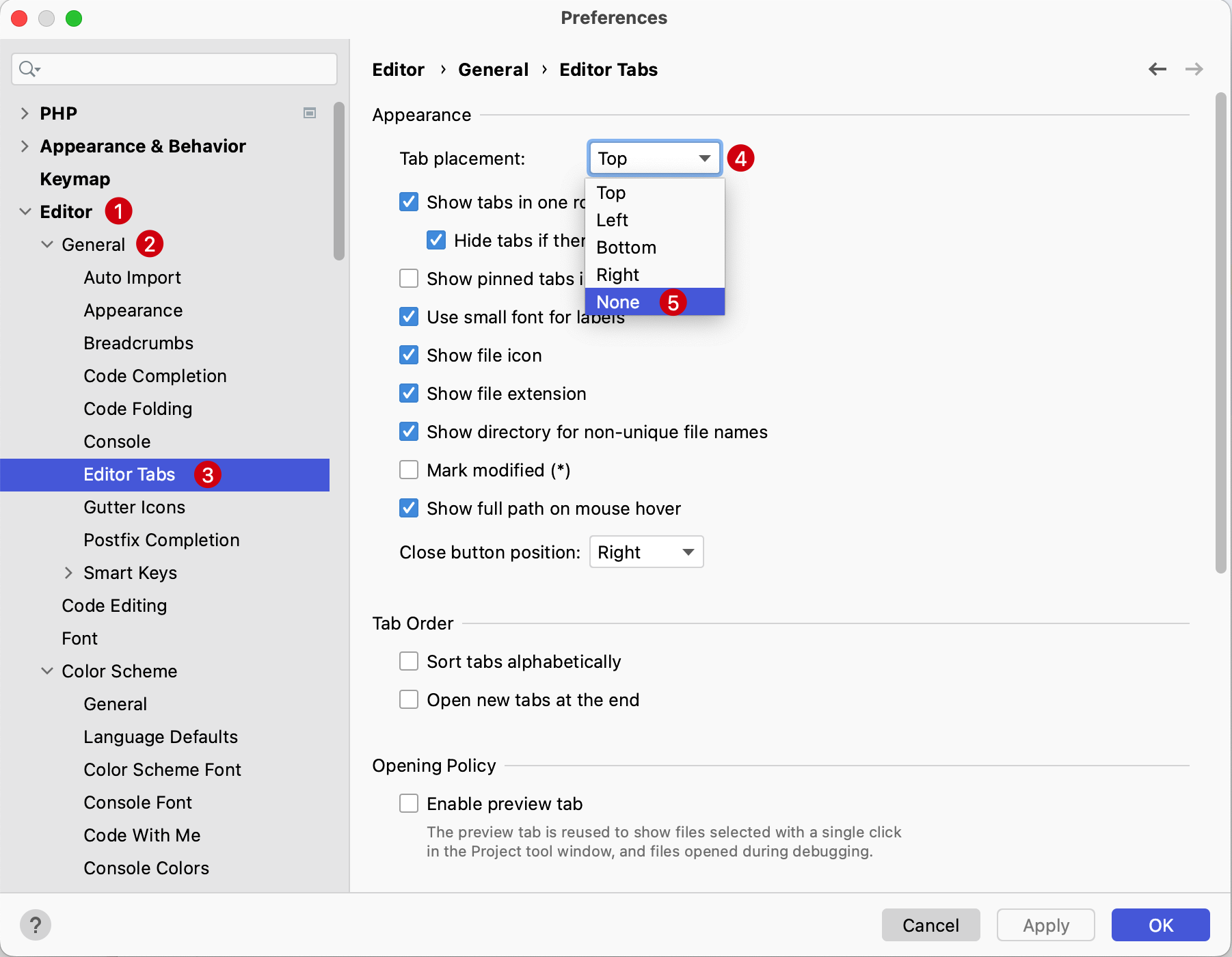
方式二:使用快捷键
Shift+Shift在弹出的搜索中输入Tab placement关键字后,按Enter回车选择隐藏标签点击切换截图展示与隐藏
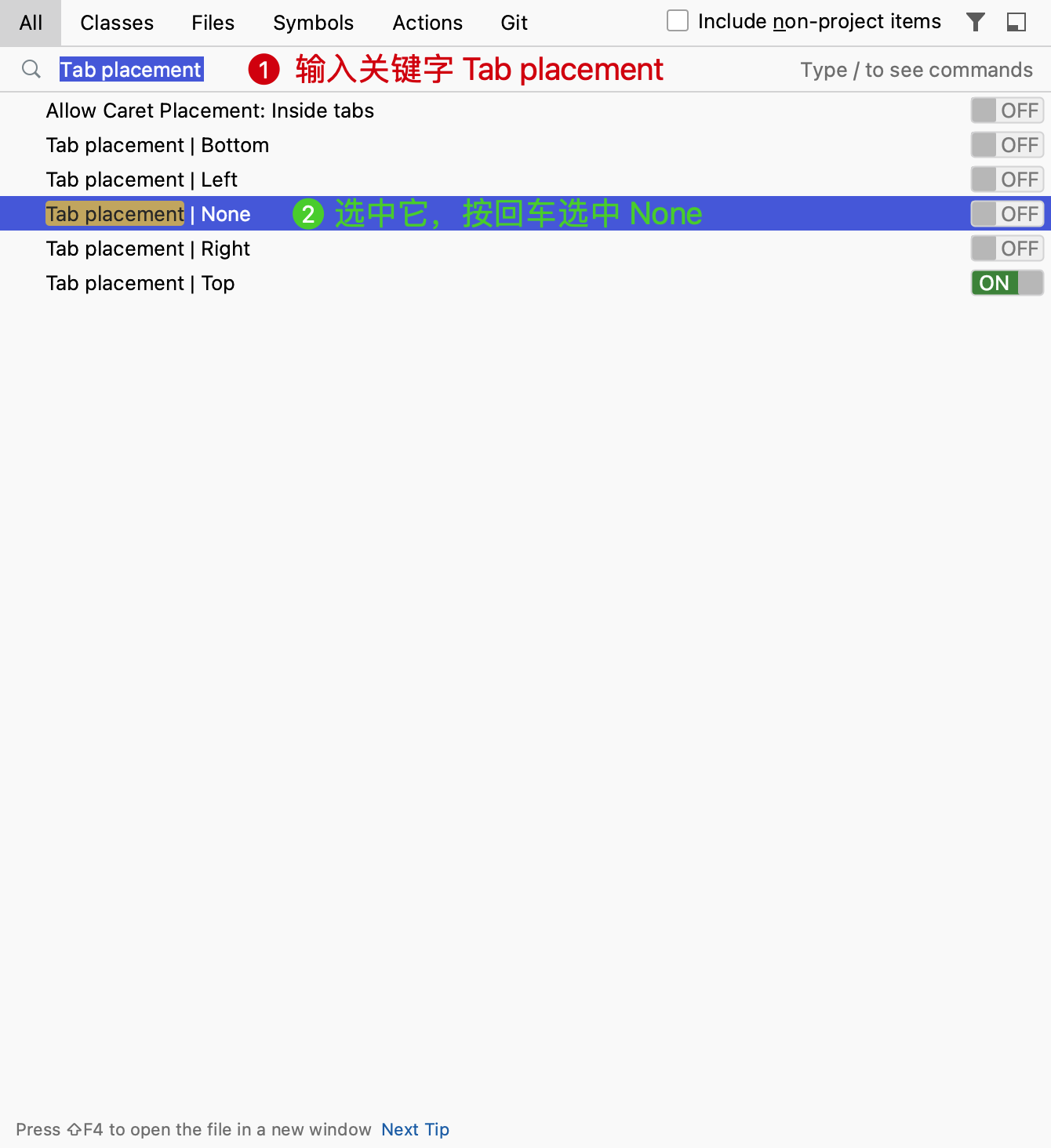
工具窗口栏 Tool Window Bars
默认在编辑器周围会存在一些快捷功能的按钮,比如:项目、提交历史、书签、结构、数据库、通知等。
下面是编辑器的工具窗口栏 Tool Window Bars 截图:
点击切换截图展示与隐藏
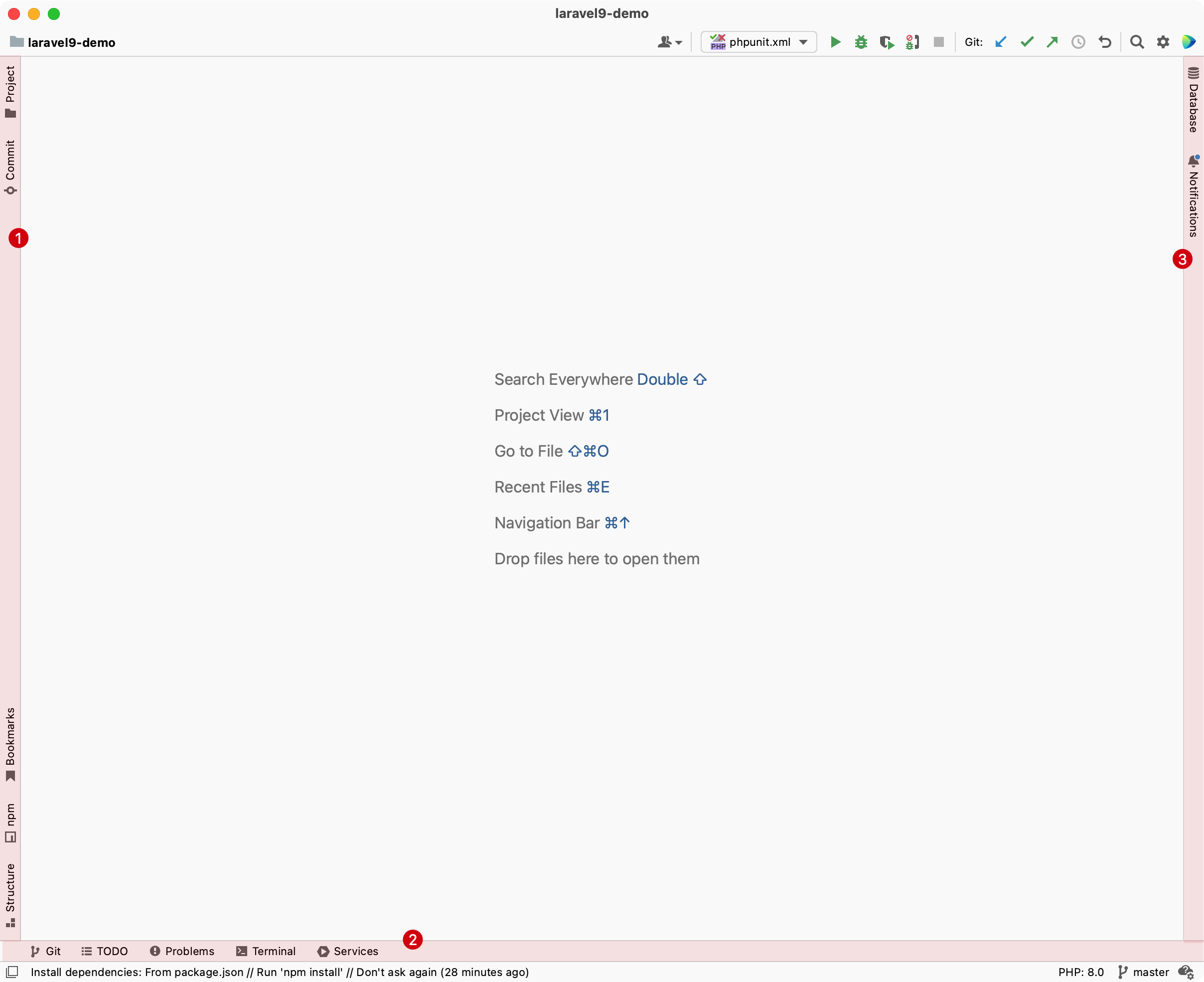
方式一:在菜单栏依次选择的
Views->Appearance->Toolbar,点击反选隐藏。点击切换截图展示与隐藏
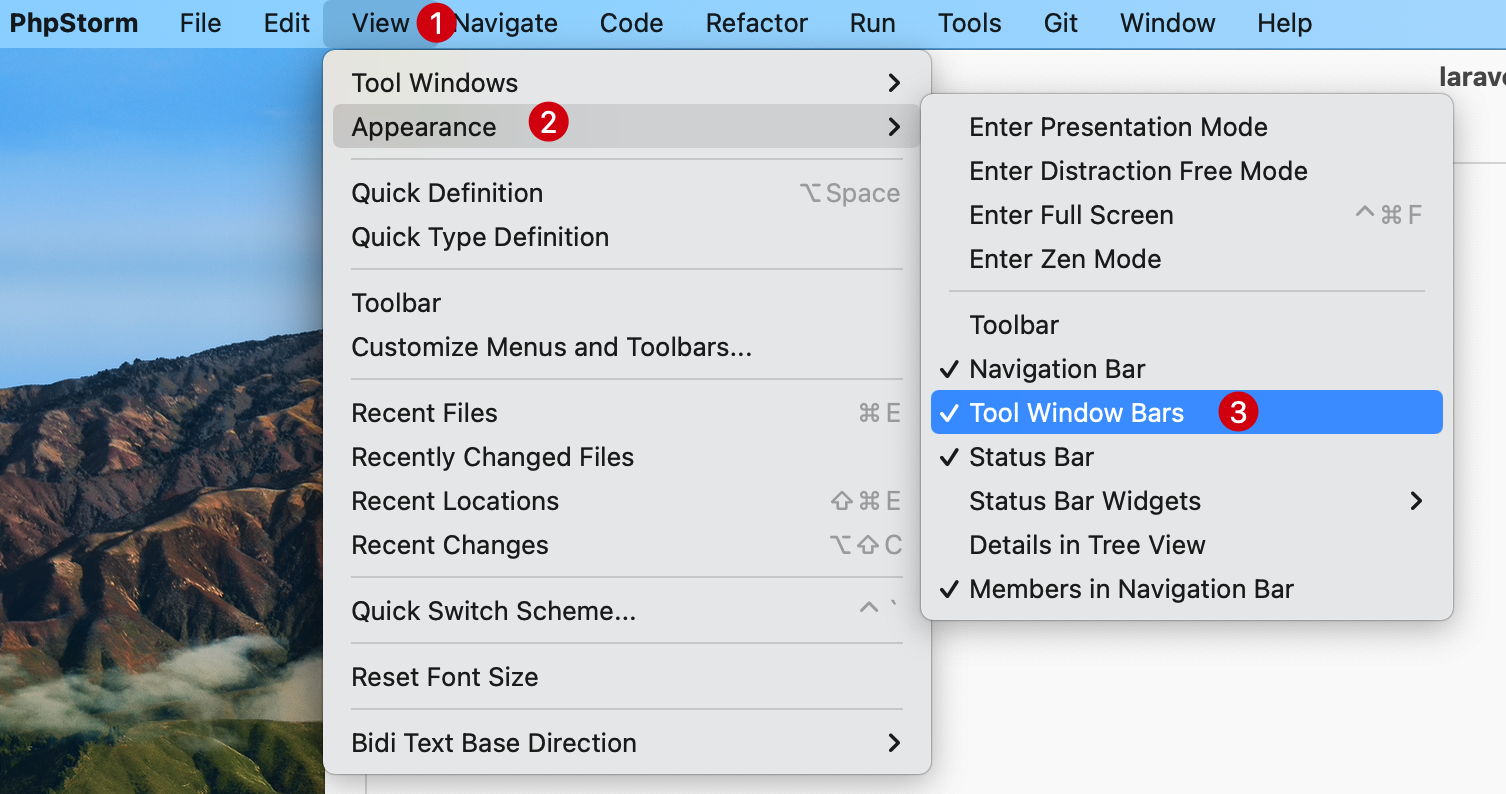
方式二:使用快捷键
Shift+Shift在弹出的搜索中输入Tool Window Bars关键字后,按Enter回车选择隐藏工具栏点击切换截图展示与隐藏
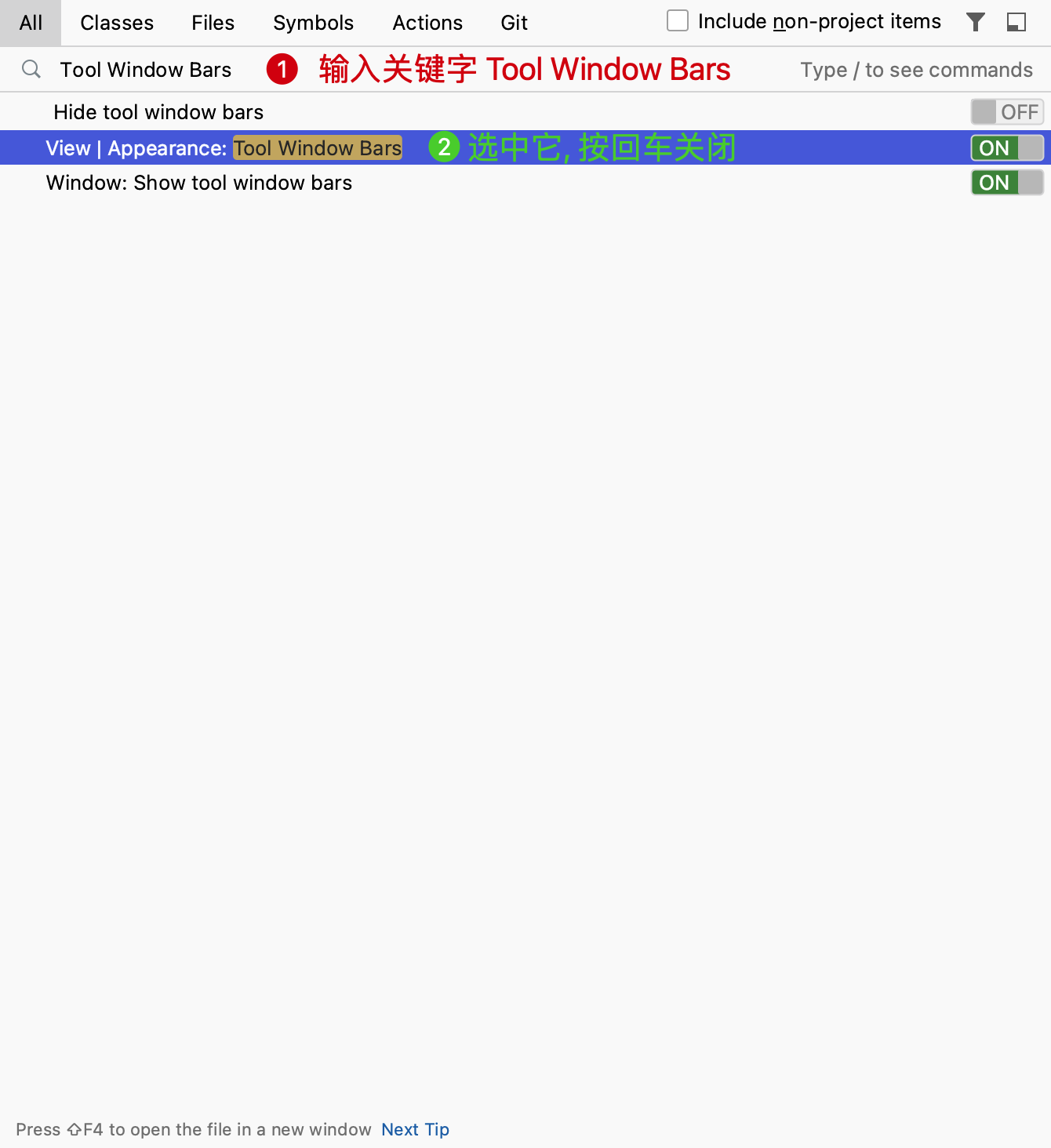
状态栏 Status Bar
默认在编辑器底部会有一些系统状态信息展示,比如:最后一次日志信息、PHP版本、代码版本库信息等。
下面是编辑器的状态栏 Status Bar 截图:

方式一:在菜单栏依次选择的
Views->Appearance->Status bar,点击反选隐藏。点击切换截图展示与隐藏
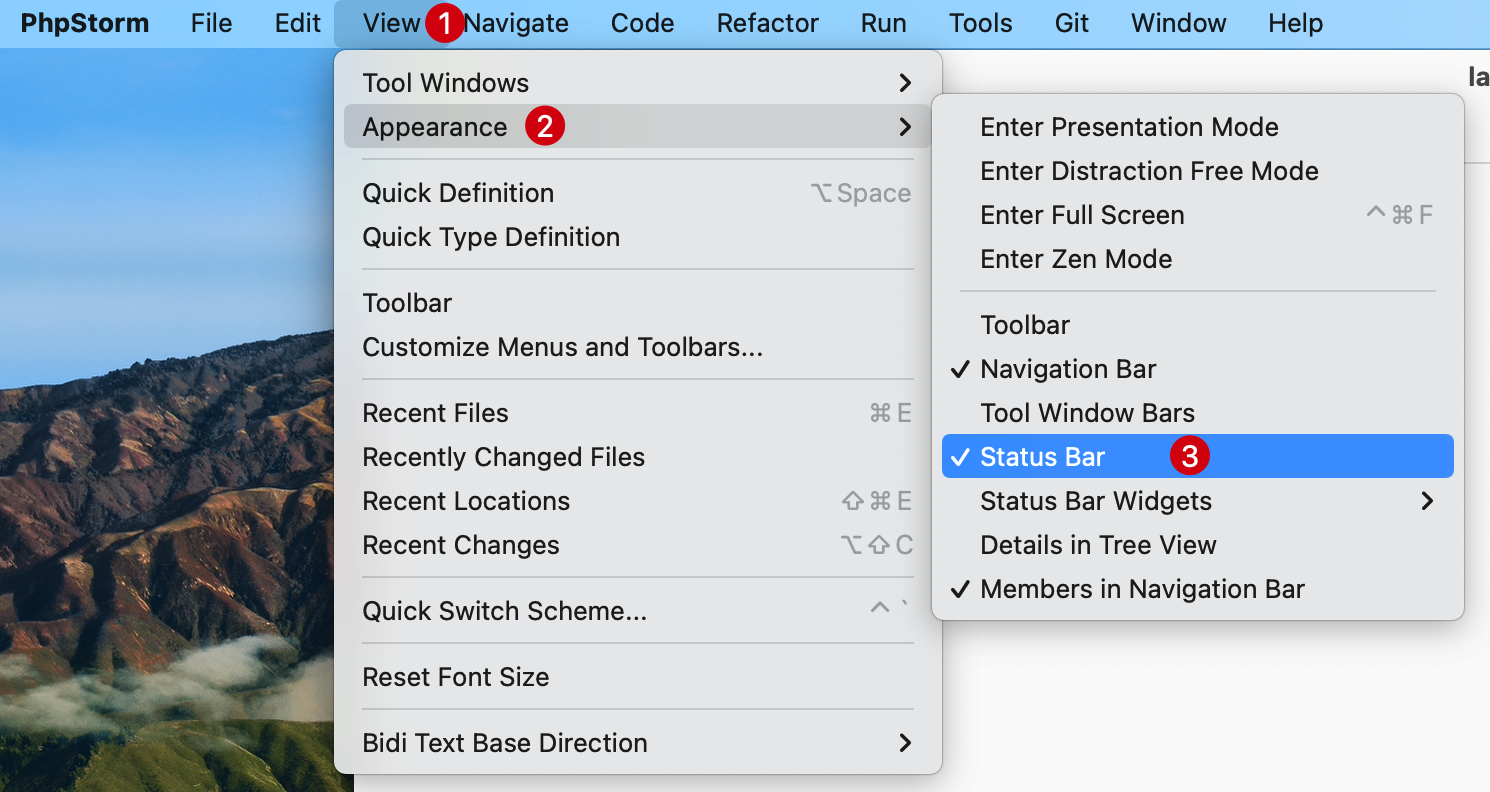
方式二:使用快捷键
Shift+Shift在弹出的搜索中输入Status bar关键字后,按 Enter 回车选择隐藏工具栏点击切换截图展示与隐藏
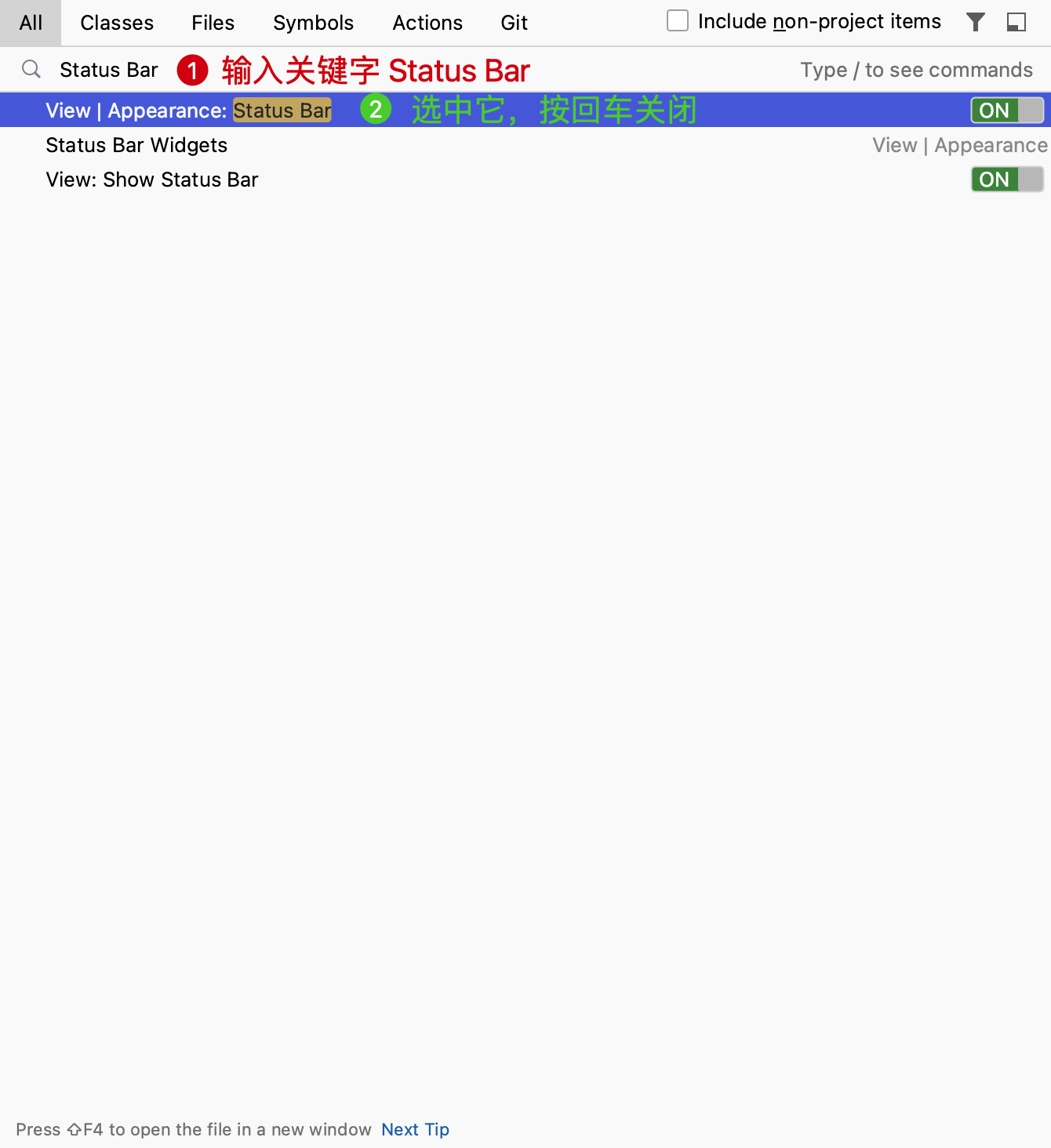
文件面导航 Show Breadcrumbs
在打开一些文件时,默认在编辑器底部会有该文件的导航信息展示,比如:

方式一:在 PhpStorm 的
Preferences偏好设置中选择Editor->General->Breadcrumbs中反选Show breadcrumbs后,点击 OK 保存即可点击切换截图展示与隐藏
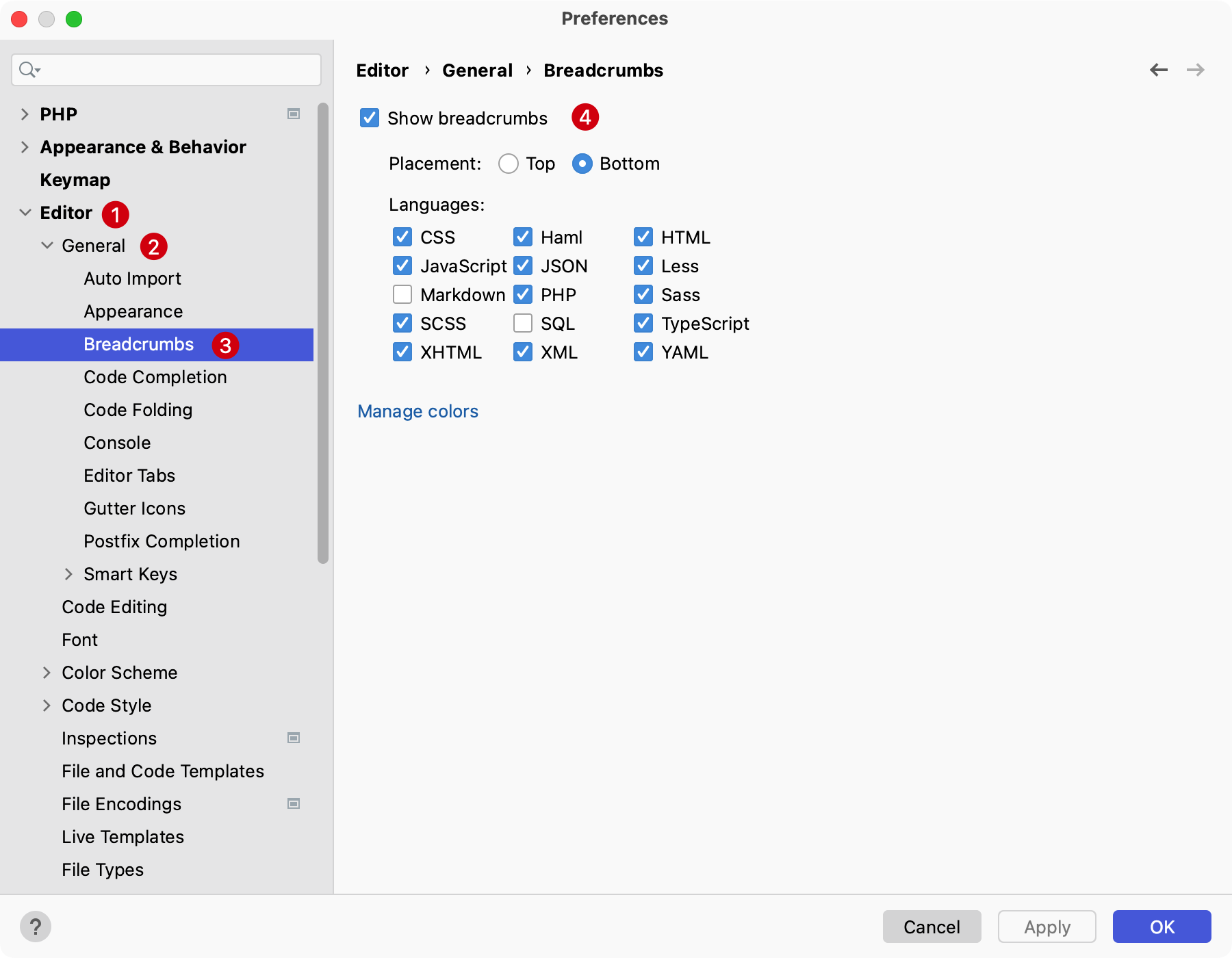
方式二:使用快捷键
Shift+Shift在弹出的搜索中输入Status bar关键字后,按 Enter 回车选择隐藏工具栏点击切换截图展示与隐藏
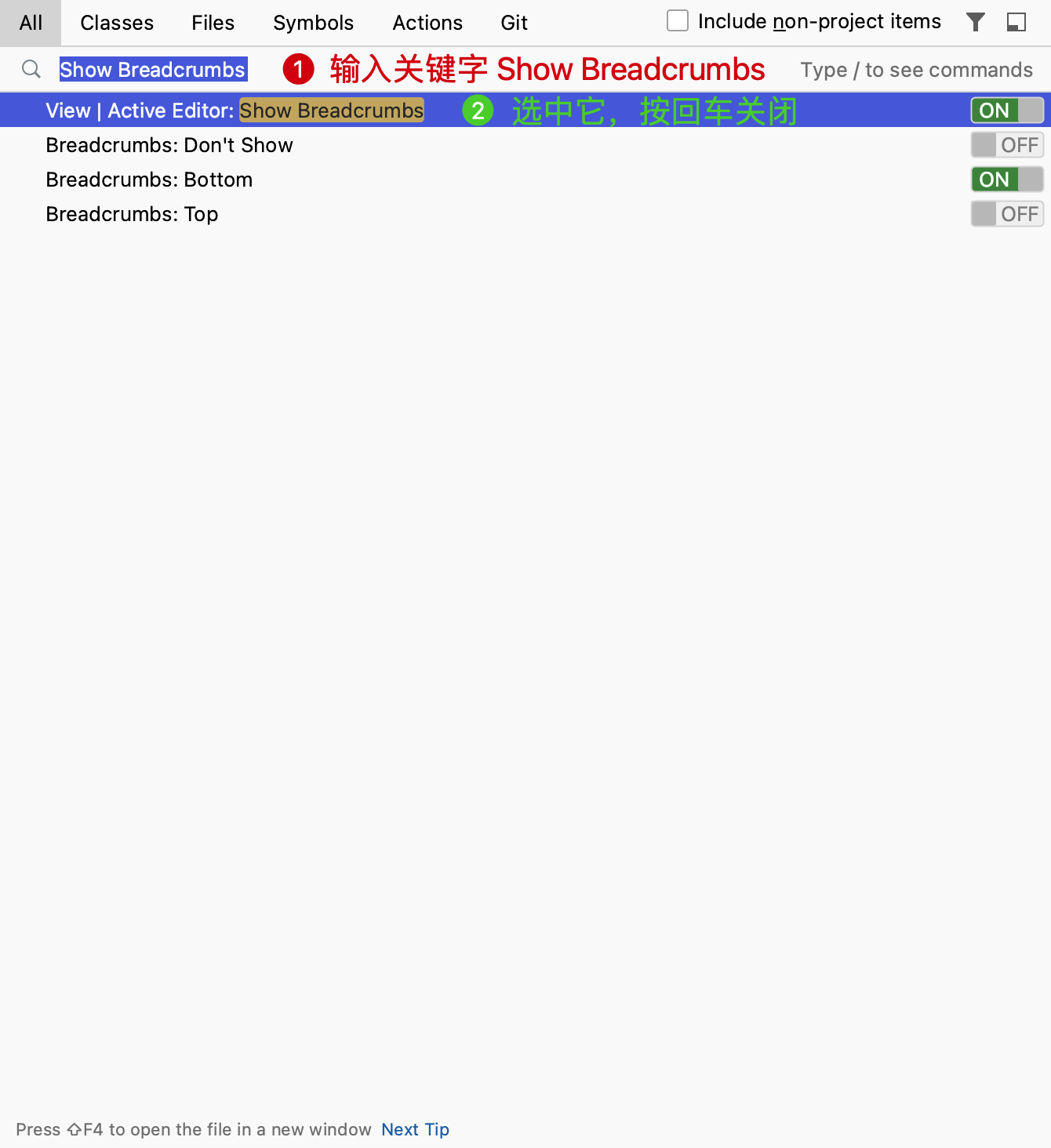
行号 Line Numbers
默认情况下打开文件时,在编辑器左侧会看到对应文件的行号。如下图:
点击切换截图展示与隐藏
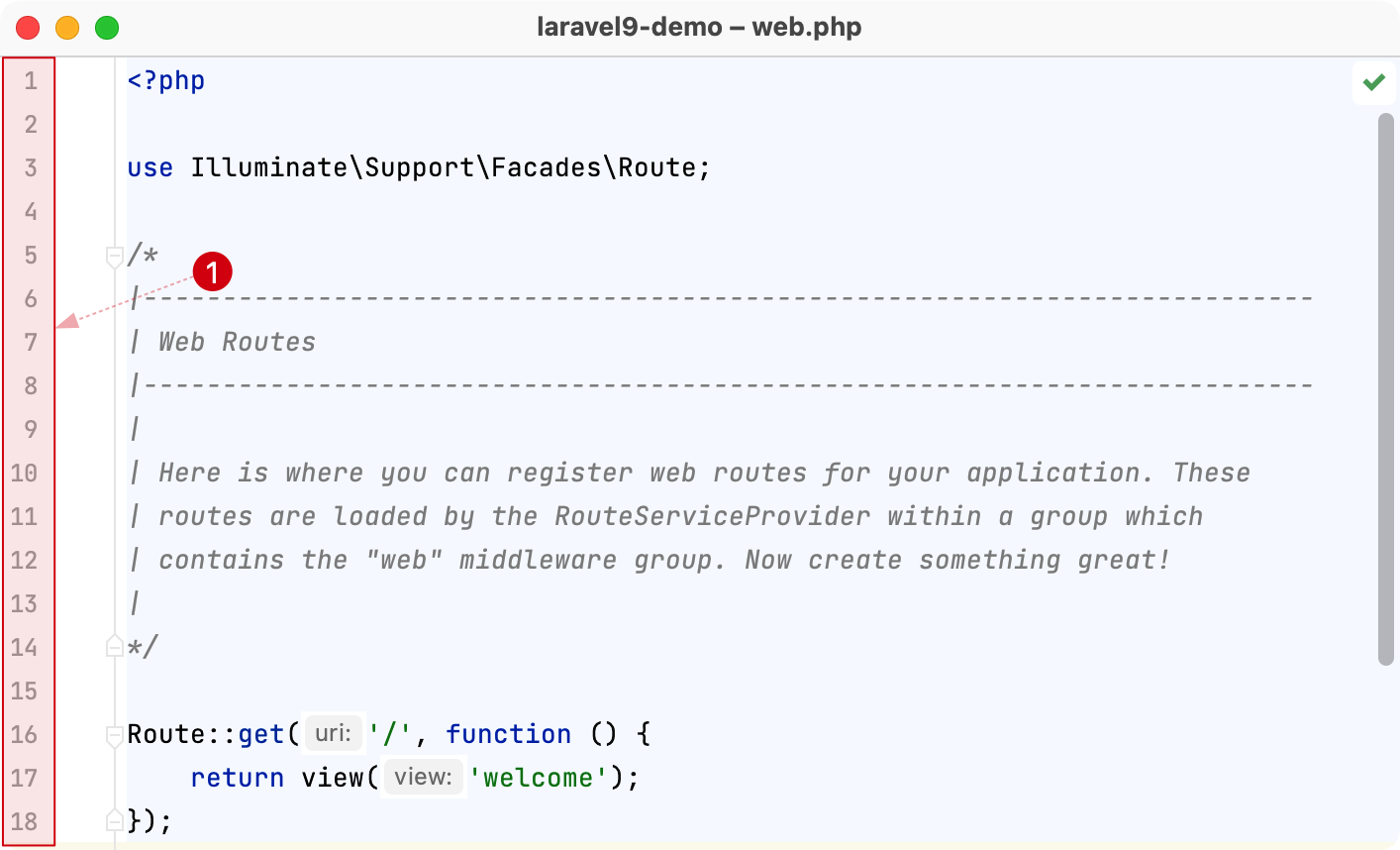
方式一:在菜单栏依次选择的
Views->Active Editor->Show Line Numbers,点击反选隐藏。点击切换截图展示与隐藏
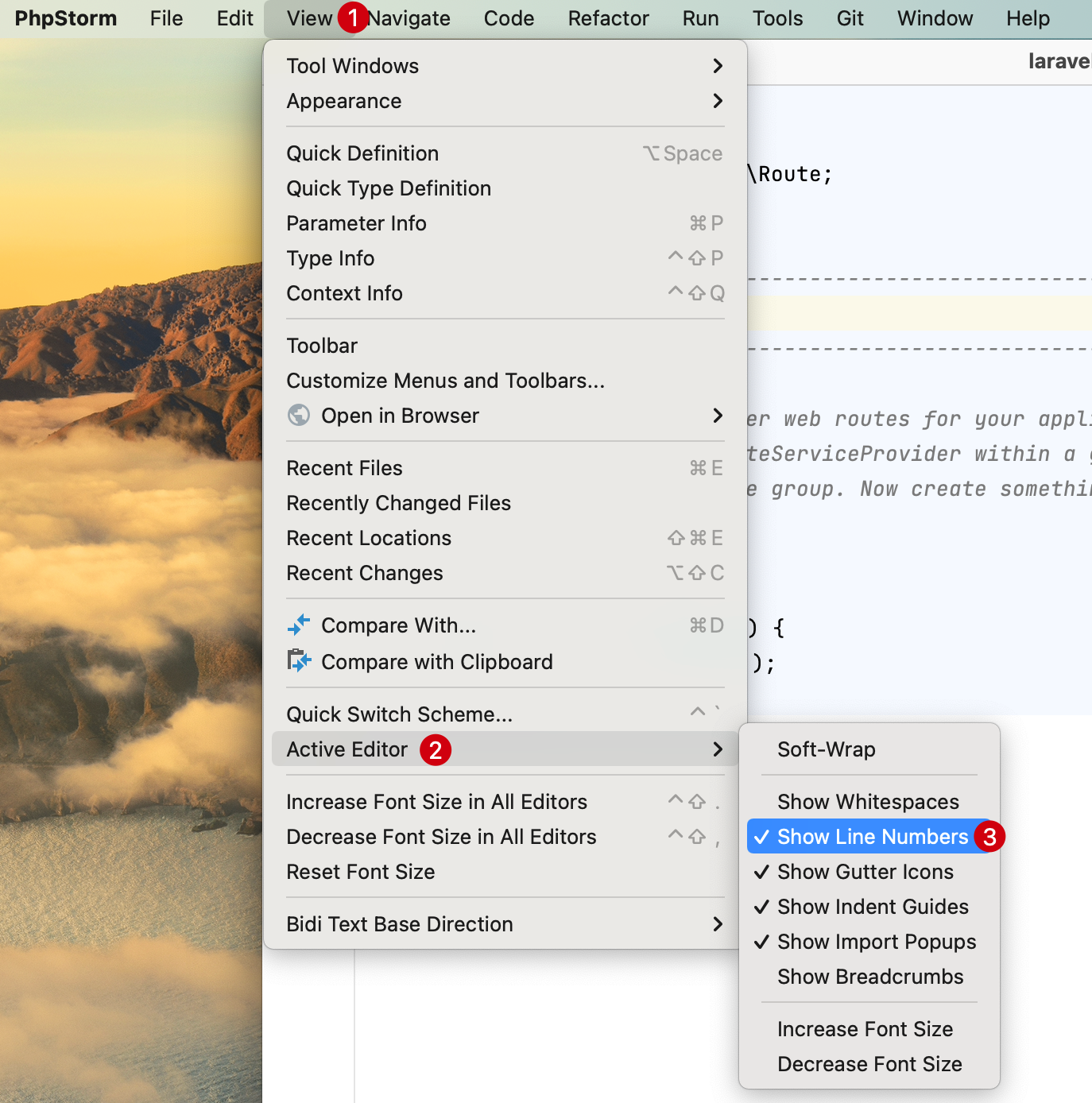
方式二:使用快捷键
Shift+Shift在弹出的搜索中输入Show Line Numbers关键字后,按 Enter 回车选择隐藏工具栏点击切换截图展示与隐藏
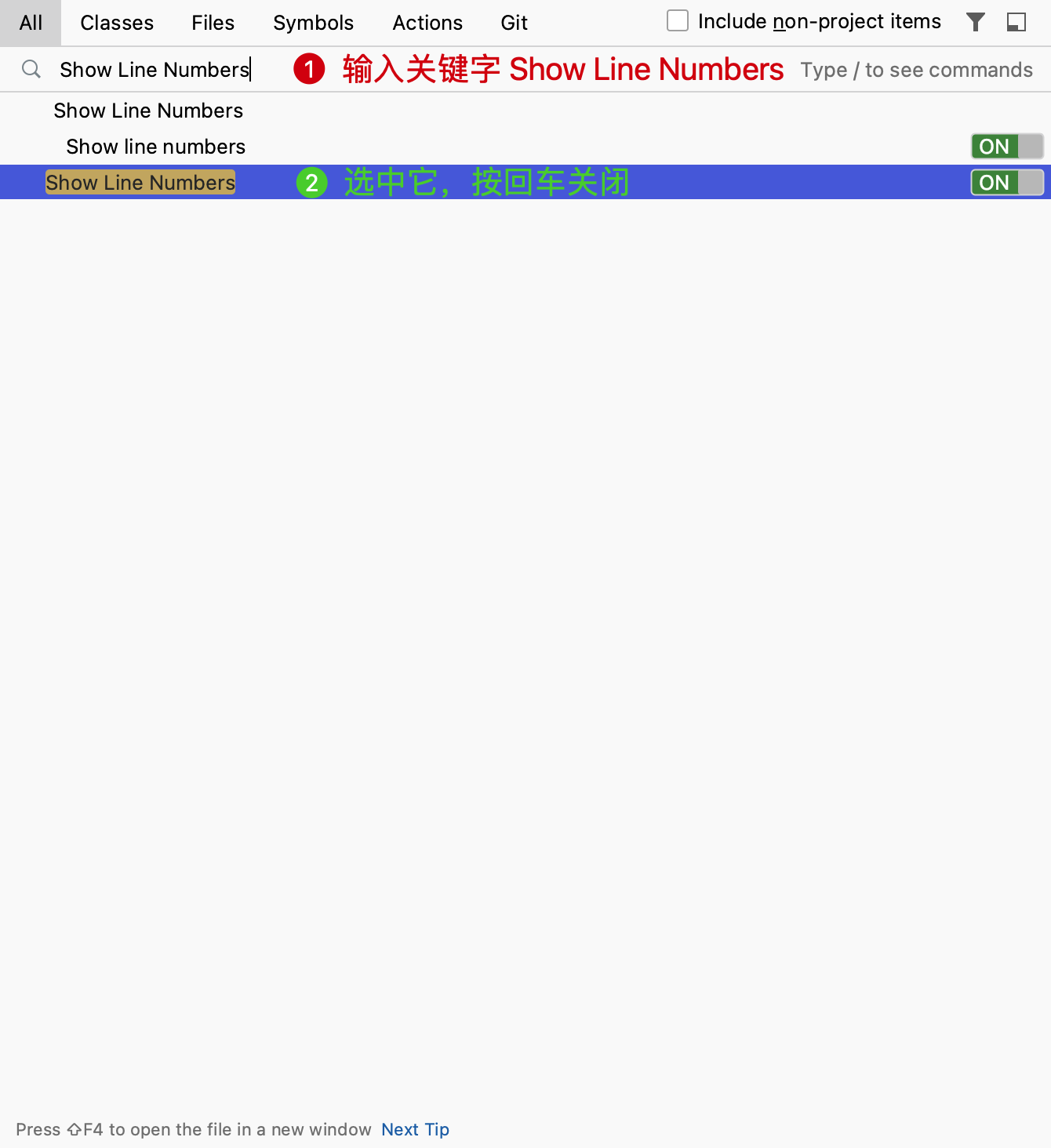
浏览器 Web Browsers
默认打开PHP文件时,在编辑器右侧会出现浏览器。比如:
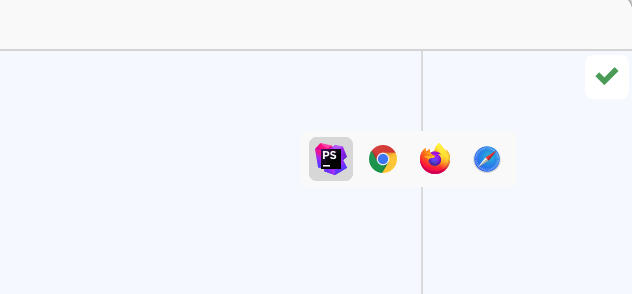
大多数时候开发的都是单入口项目,这些浏览器对开发可能没什么帮助,使用下面的方式可以关闭它:
在 PhpStorm 的 Preferences 偏好设置中选择 Tools -> Web Browsers and Preview -> Show browser popup in the editor 中不勾选 For HTML files 和 For XML files 后,点击 OK 保存即可
点击切换截图展示与隐藏
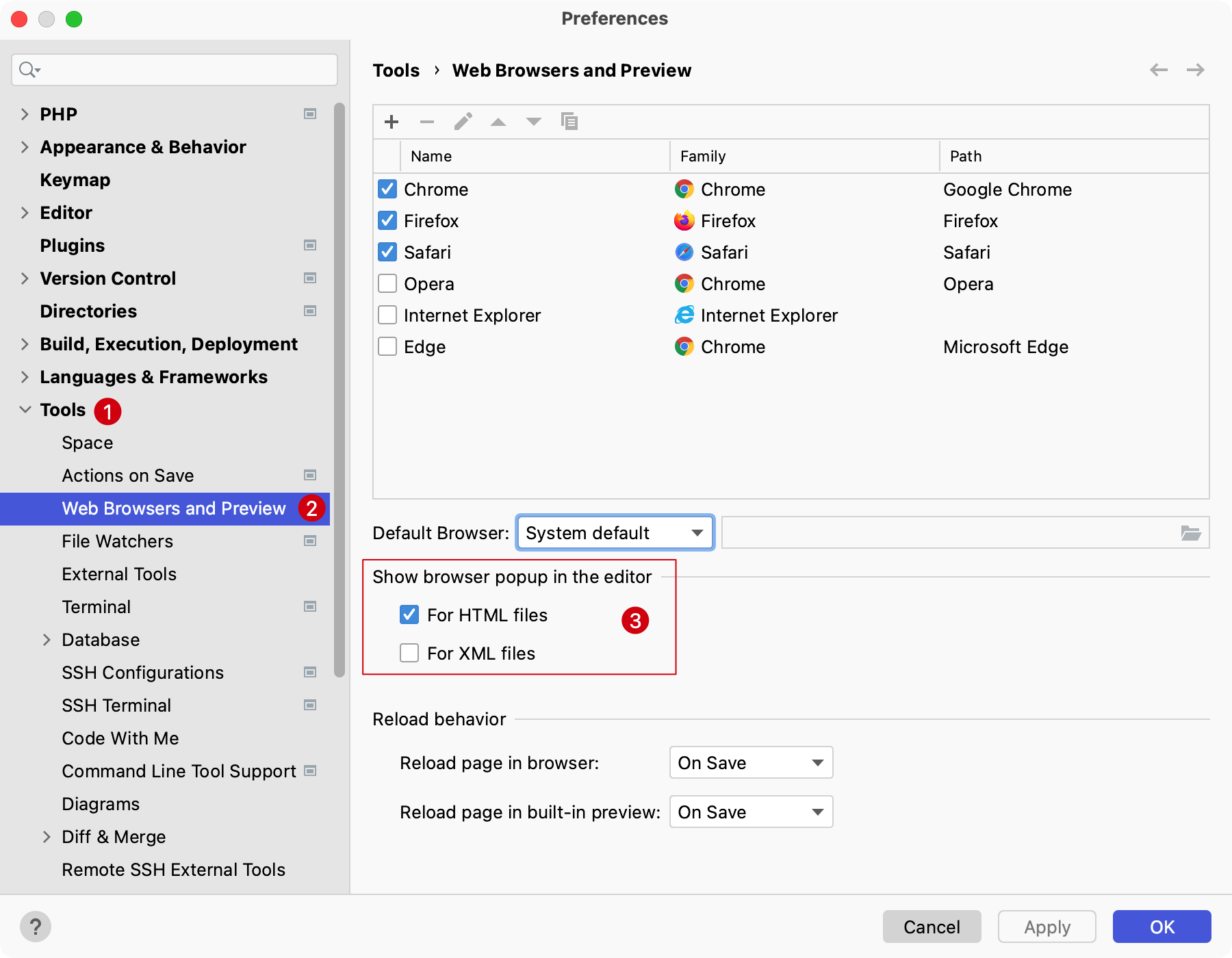
自动换行 Soft-Wrap
在我们编写代码或者编写注释时,会在一行写入大段代码或者文本,此时建议开启自动换行以预览更多代码或注释文本。
点击切换截图展示与隐藏

方式一:在菜单栏依次选择的
Views->Active Editor->Soft-Wrap,点击反选隐藏。点击切换截图展示与隐藏
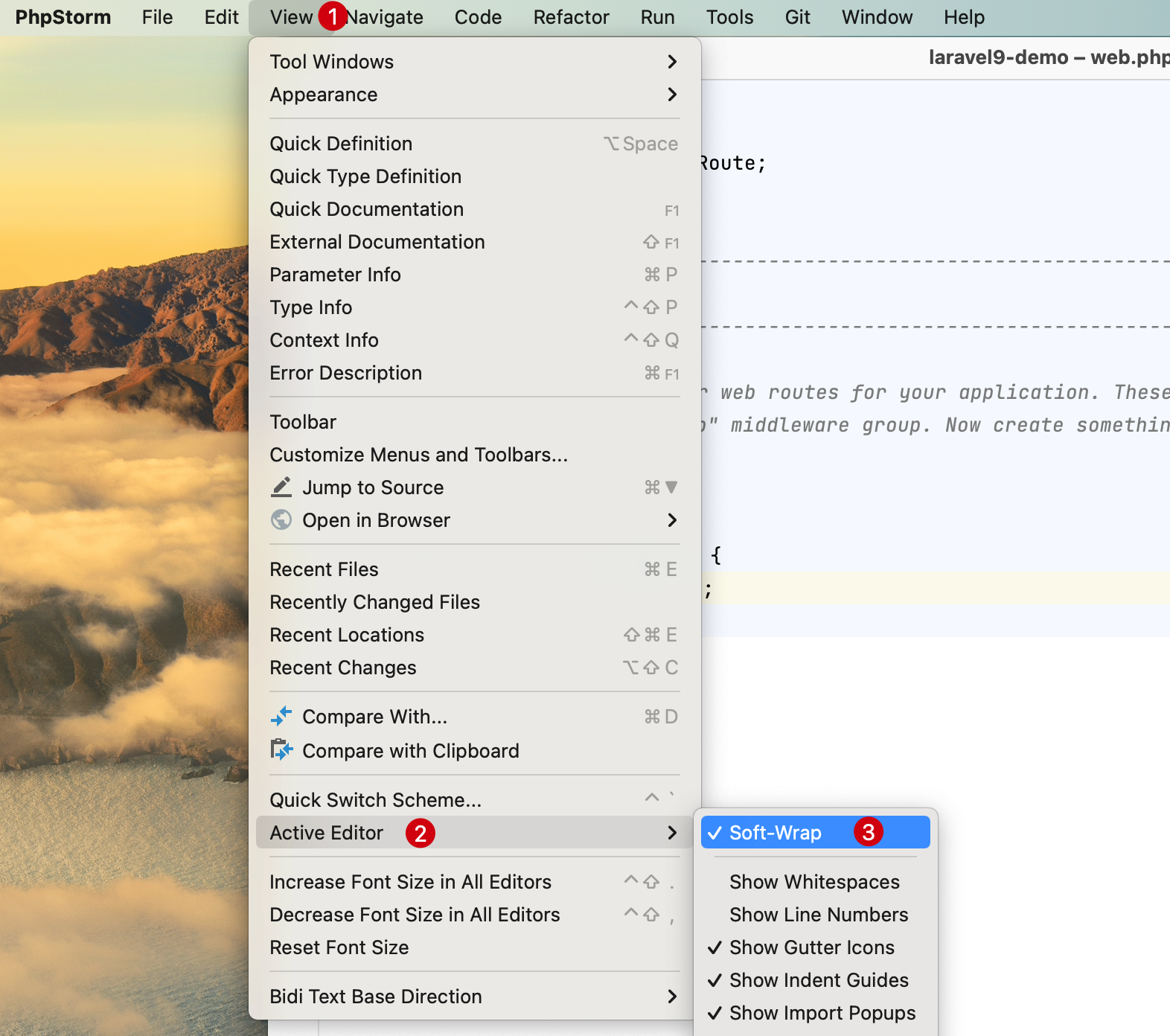
方式二:使用快捷键
Shift+Shift在弹出的搜索中输入Soft-Wrap关键字后,按 Enter 回车选择隐藏工具栏点击切换截图展示与隐藏
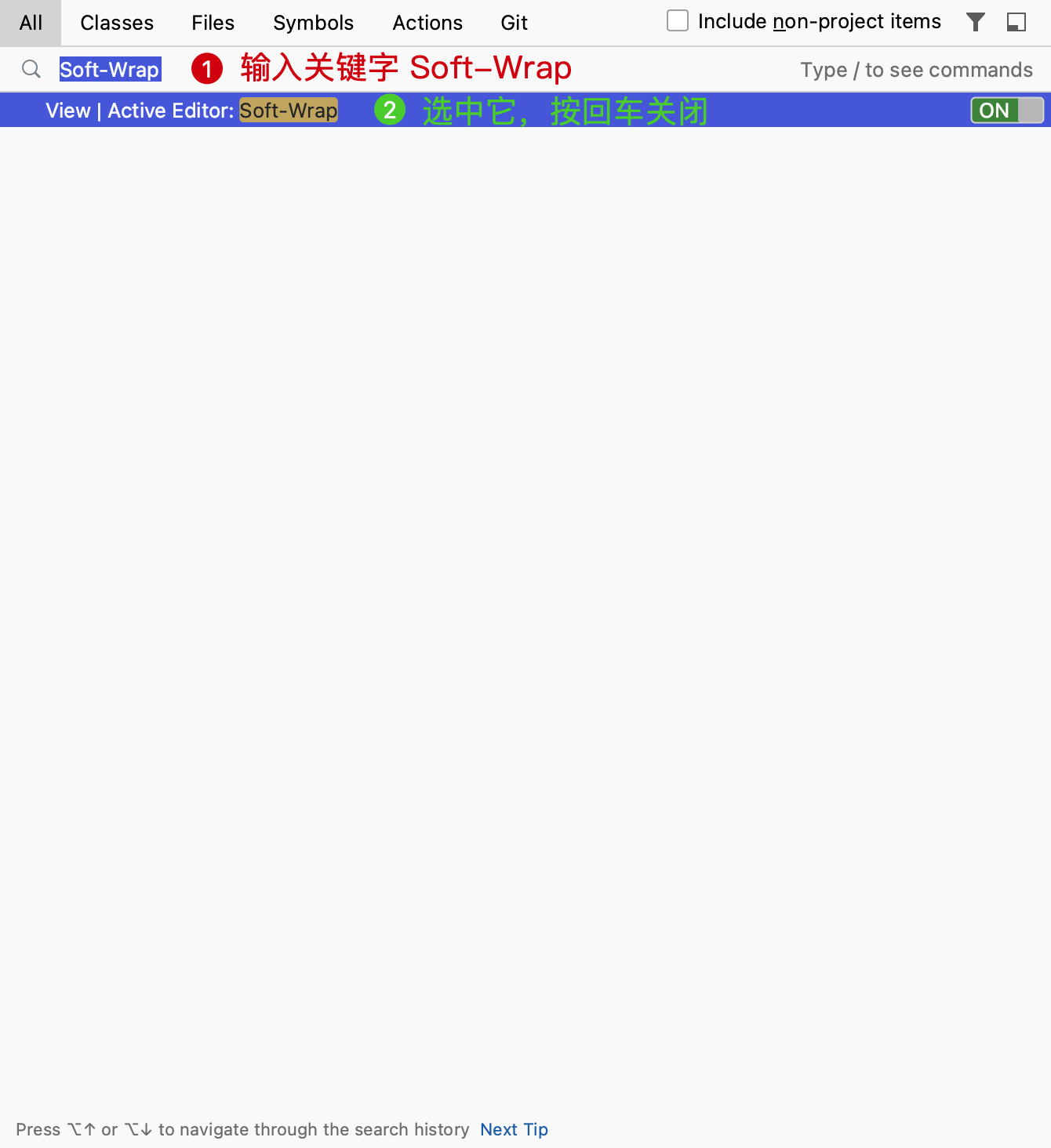
代码折叠 Show code folding outline
在一些代码中会出现代码折叠操作按钮,如下:
点击切换截图展示与隐藏
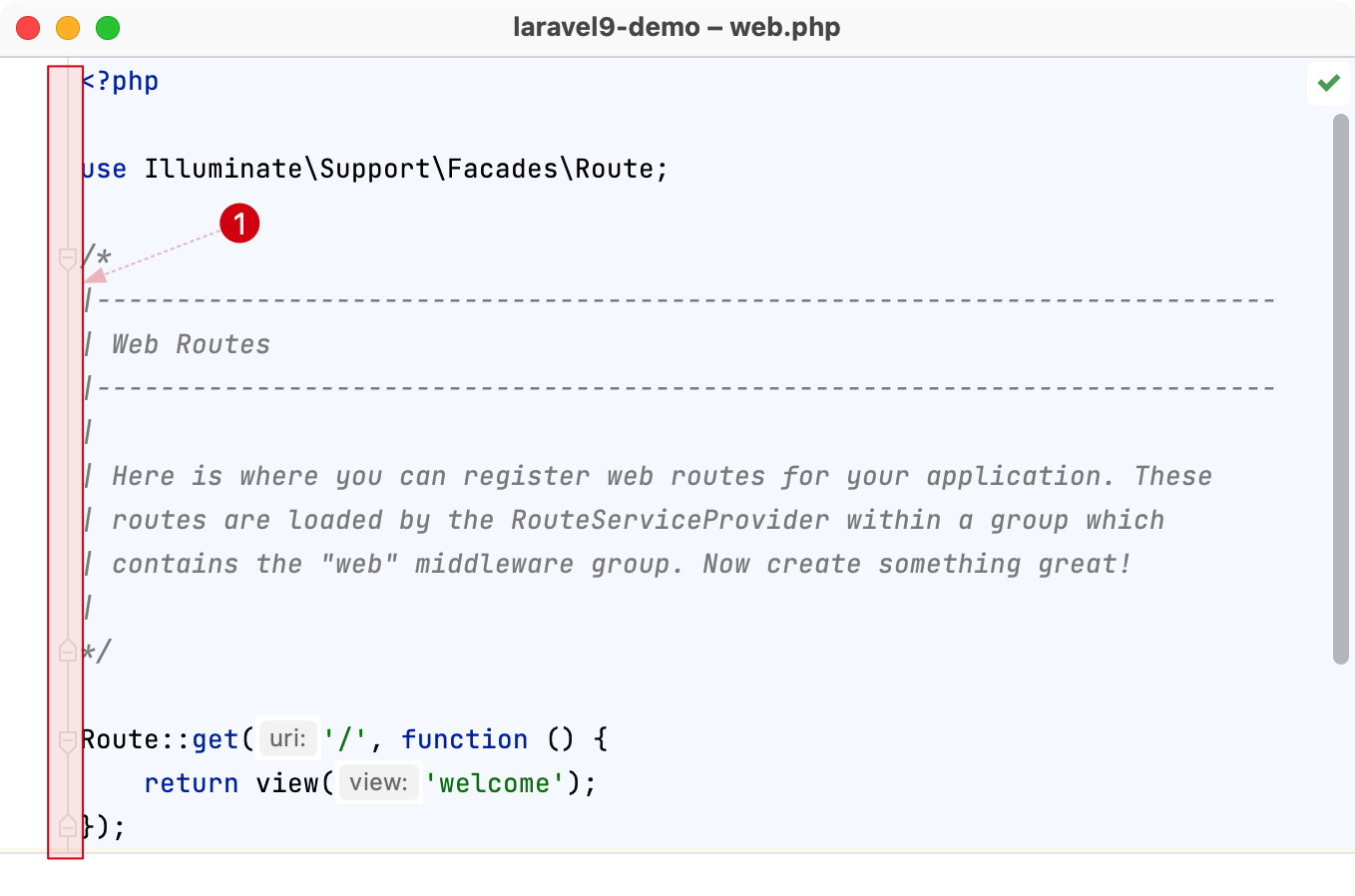
可以通过下面的方式对其进行隐藏:
方式一:在 PhpStorm 的
Preferences偏好设置中选择Editor->General->Code Folding中不勾选Show code folding outline后,点击 OK 保存即可点击切换截图展示与隐藏
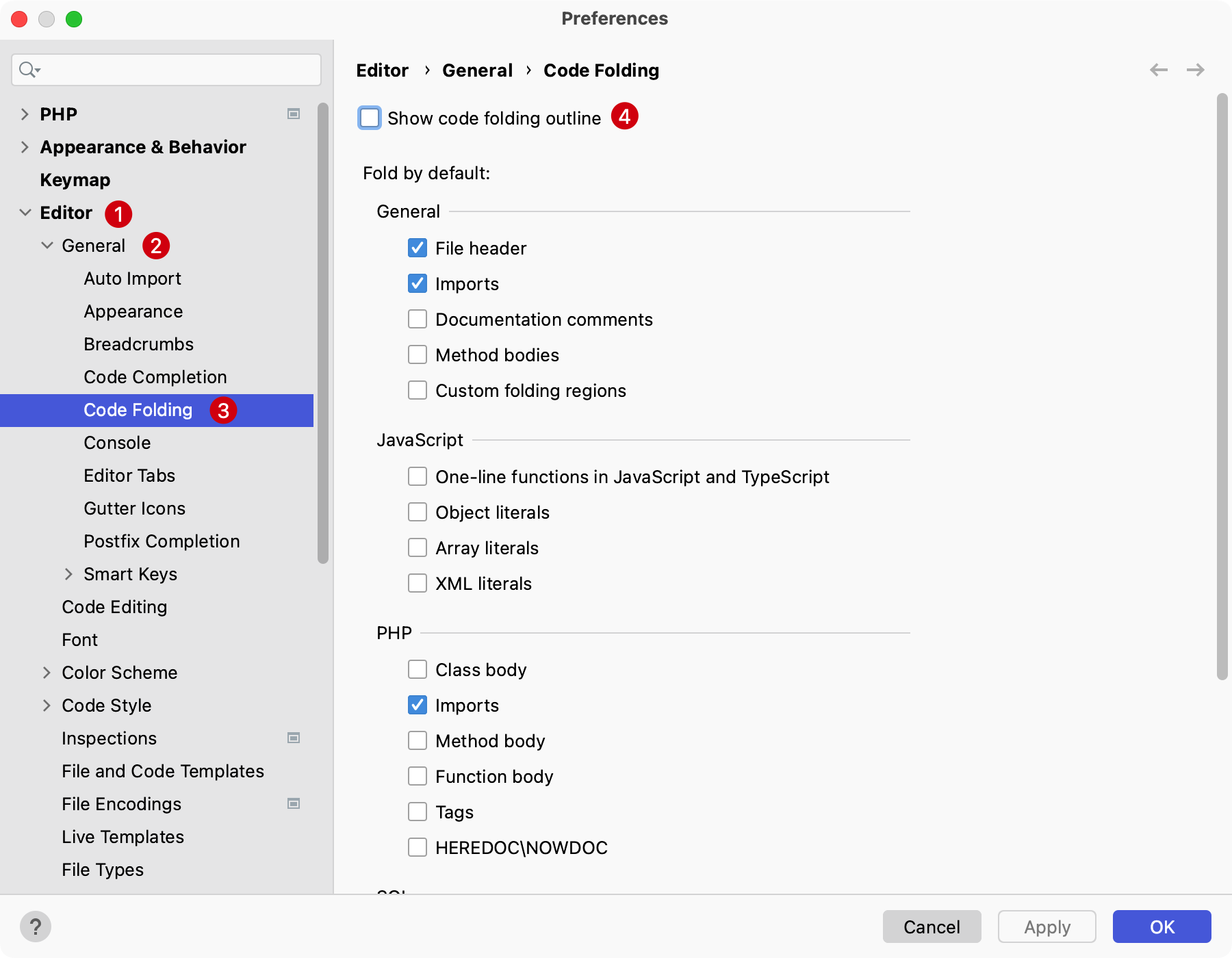
方式二:使用快捷键
Shift+Shift在弹出的搜索中输入Show code folding outline关键字后,按Enter回车选择隐藏代码折叠点击切换截图展示与隐藏
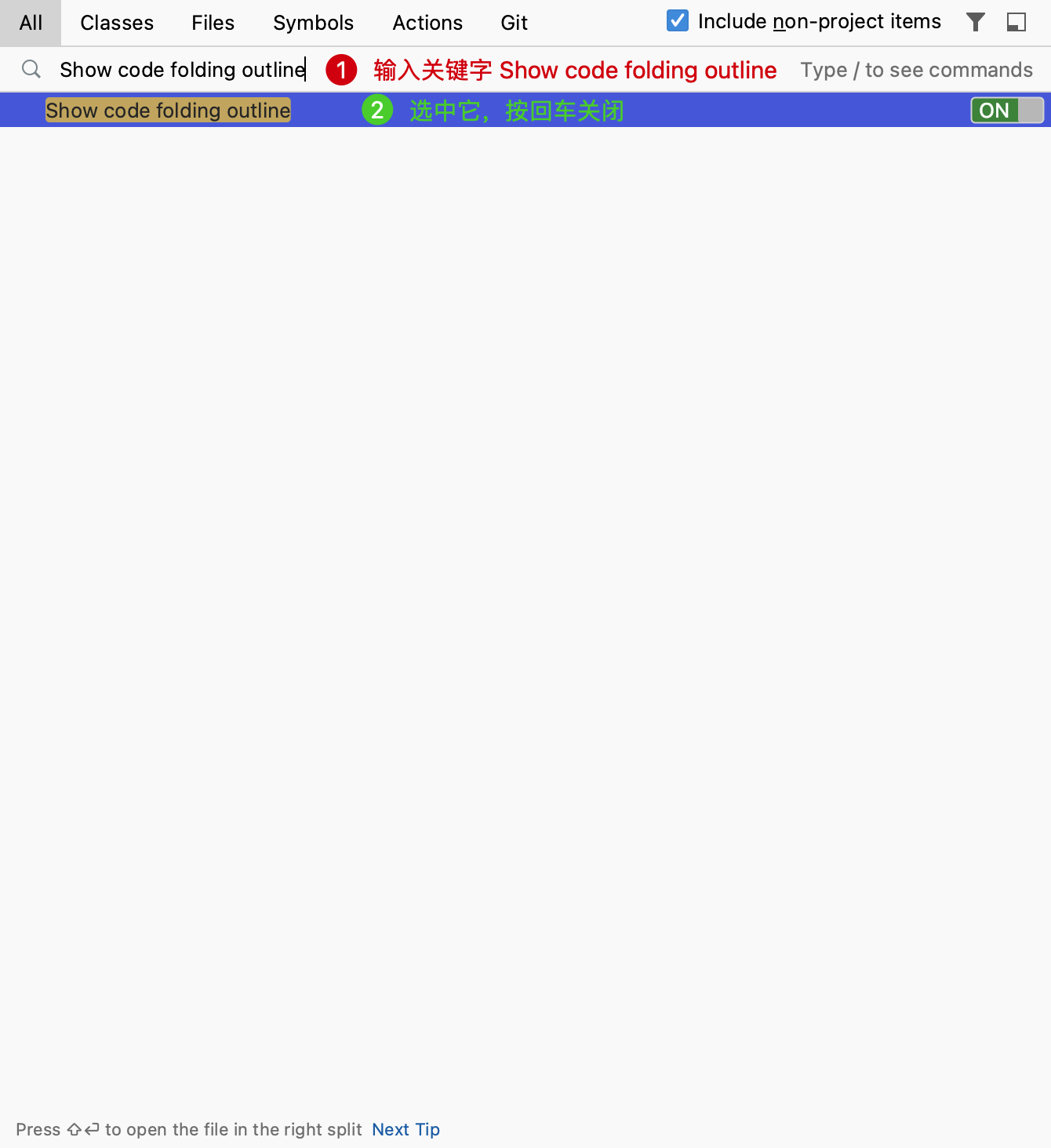
空白字符 WhiteSpaces
默认开启了空白字符展示使用小点点 ・占位,比如:
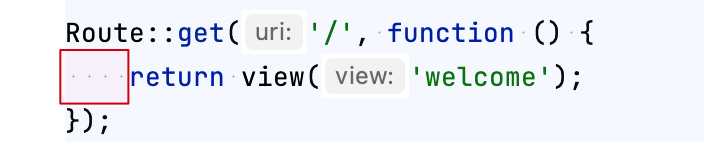
使用下面的方式可以关闭它,例如:
方式一:在菜单栏依次选择的
Views->Active Editor->Show whitespaces,点击反选隐藏。点击切换截图展示与隐藏
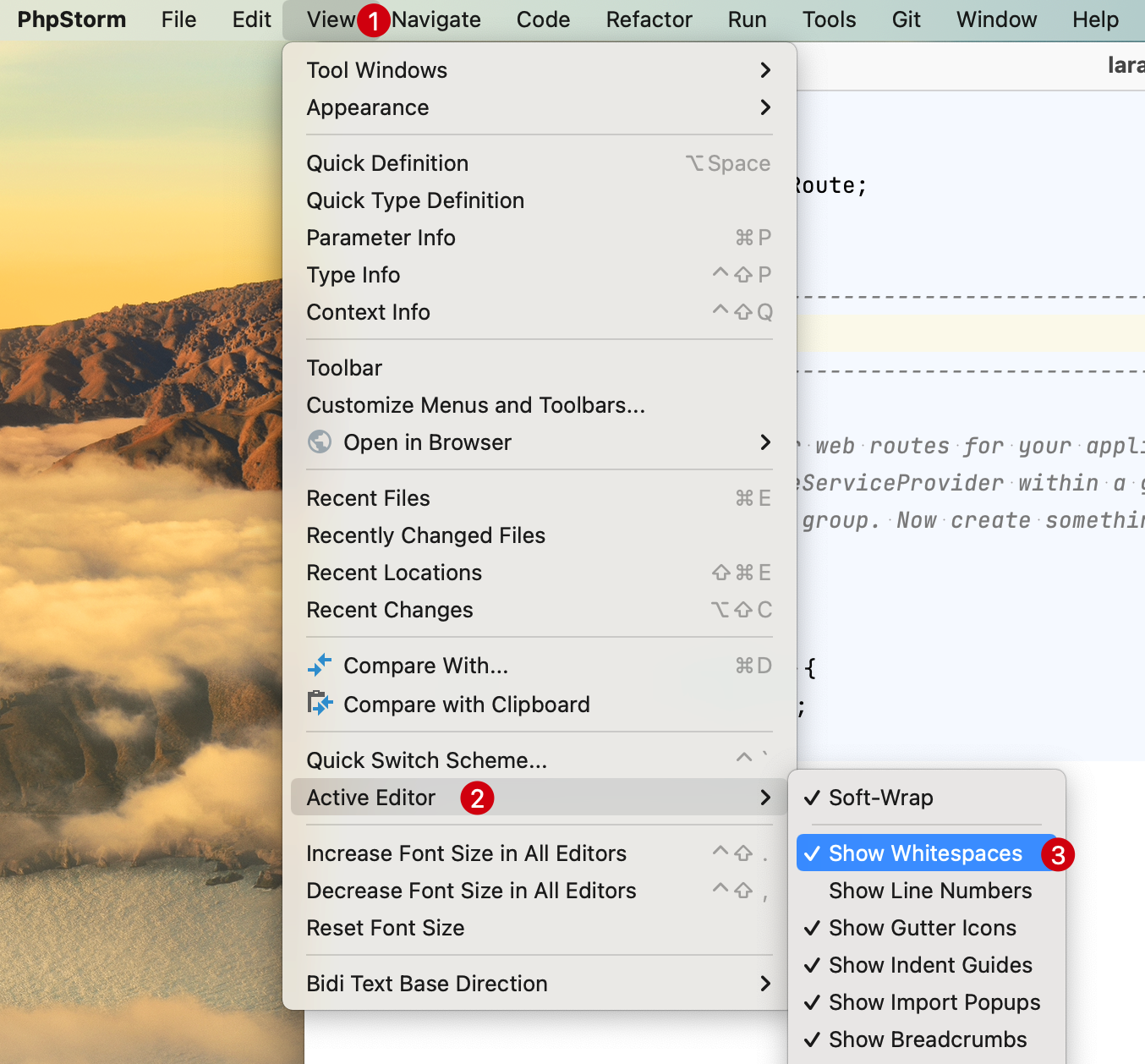
方式二:使用快捷键
Shift+Shift在弹出的搜索中输入Show Whitespaces关键字后,按 Enter 回车选择隐藏代码折叠点击切换截图展示与隐藏
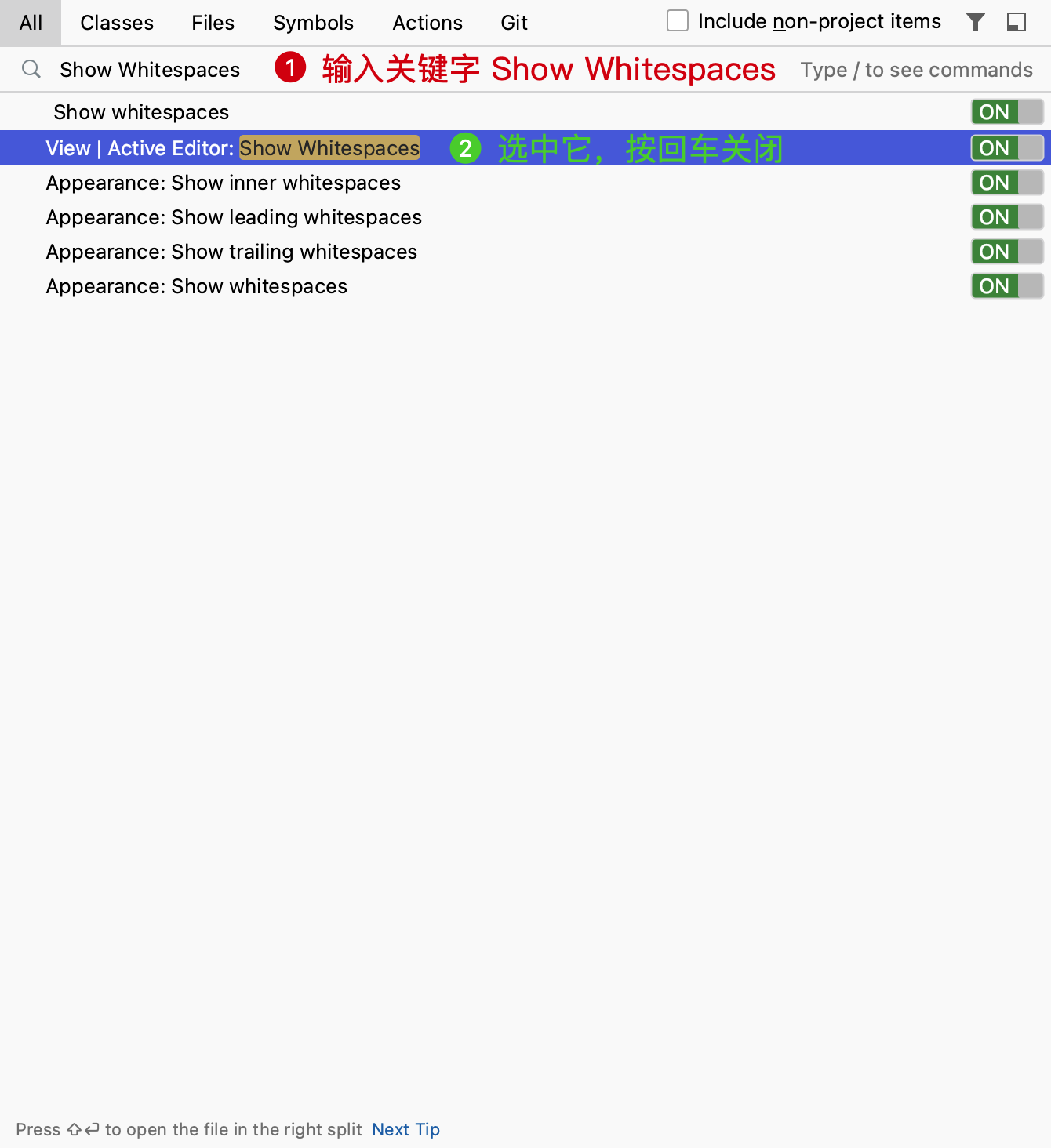
右侧分割线 Show right margin
默认编辑器右侧有一条竖线分割代码和右侧边栏,如下:
点击切换截图展示与隐藏

可以使用如下方式进行关闭:
使用快捷键 Shift + Shift 在弹出的搜索中输入 Show right margin 关键字后,按 Enter 回车选择关闭右侧分割线
点击切换截图展示与隐藏
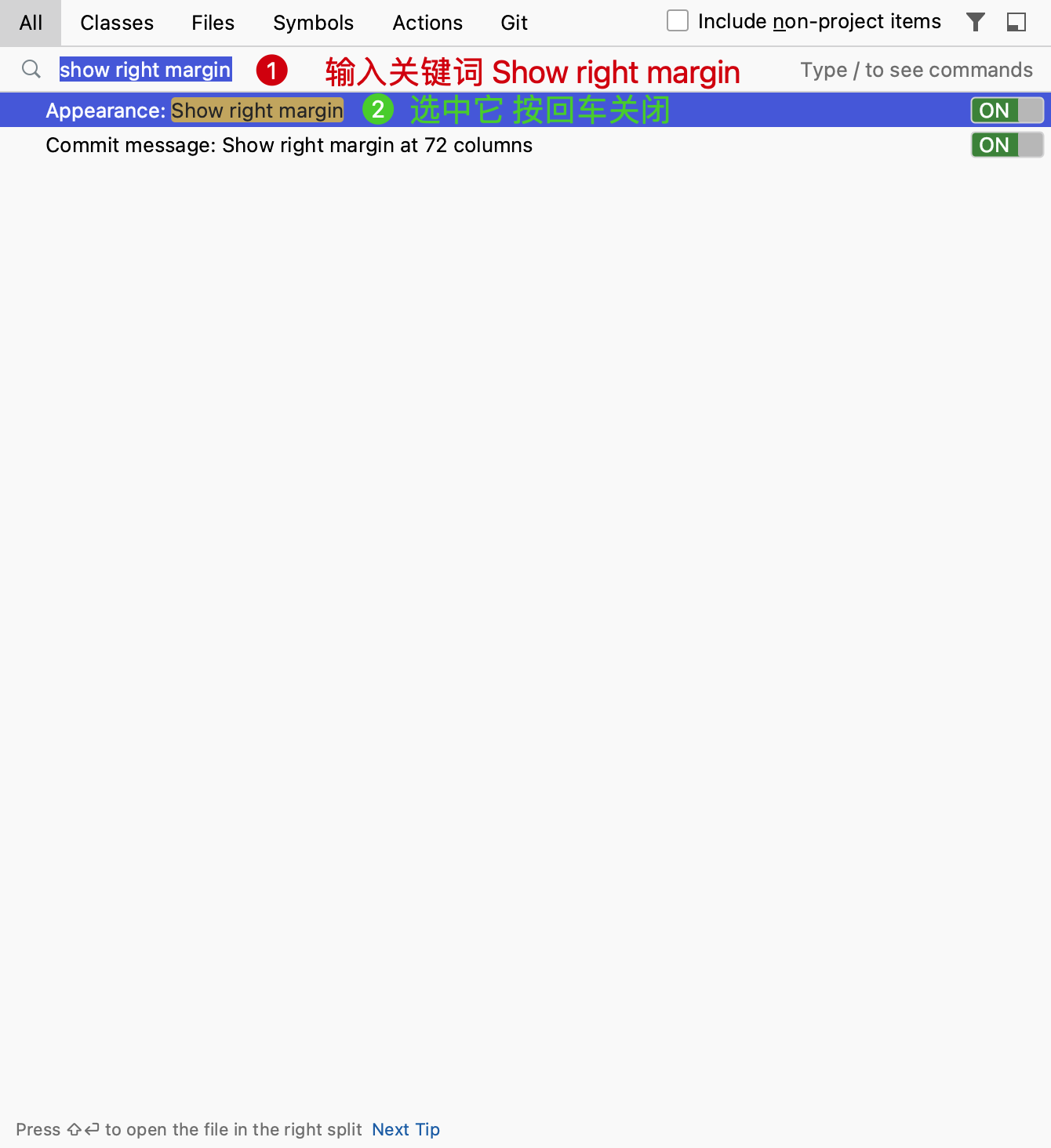
显示方法分隔符 Show method separators
默认编辑器在每个方法定义上方有一条横线,如下:
点击切换截图展示与隐藏
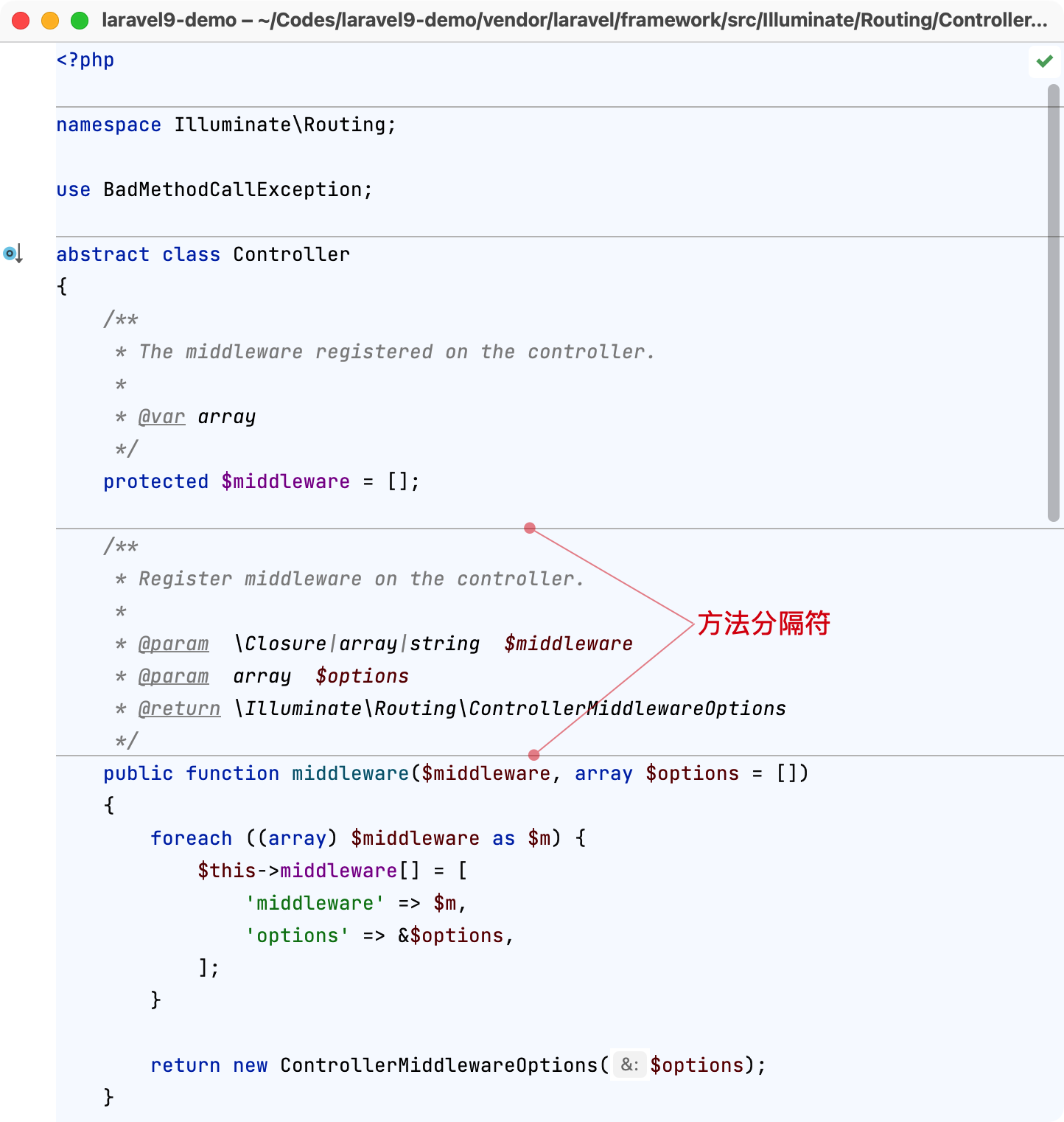
可以使用如下方式进行关闭:
方式一:在 PhpStorm 的
Preferences偏好设置中选择Editor->General->Appearance中不勾选Show method separators后,点击 OK 保存即可点击切换截图展示与隐藏

方式二:使用快捷键
Shift+Shift在弹出的搜索中输入Show method separators关键字后,按Enter回车选择关闭右侧方法分割线点击切换截图展示与隐藏
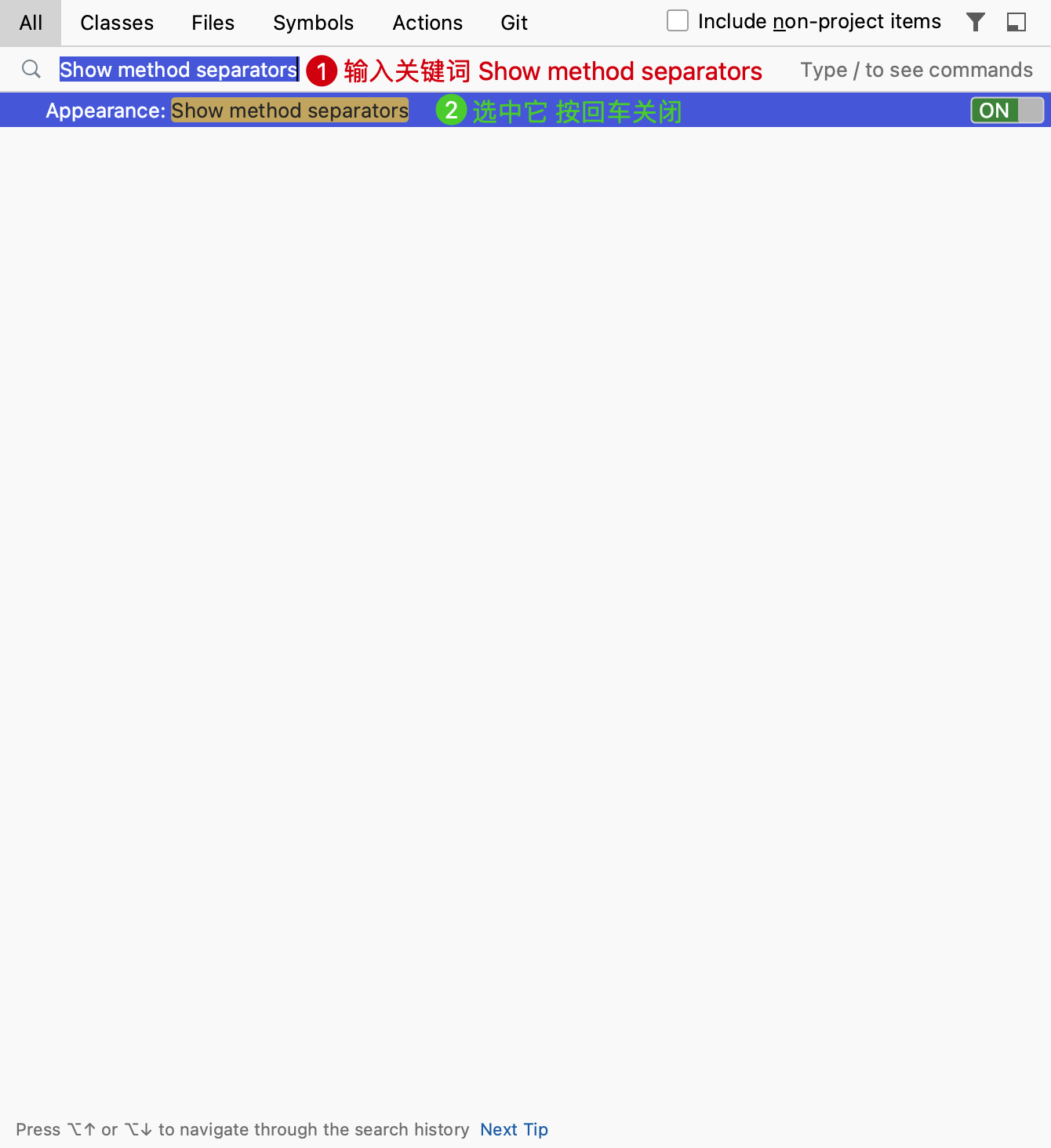
无干扰模式 distraction free mode
默认情况下编辑器的代码是居左对齐的,编辑器提供了一种无干扰模式,可以让代码居中展示,让我们更加集中在编码工作。开启方法如下:
方式一:使用快捷键
Command + ~,在弹出层选择4 View Mode按回车后再选择2 Enter Distraction Free Mode,即可快速切换无干扰模式注意:
~在数字1左侧的按键。点击切换截图展示与隐藏
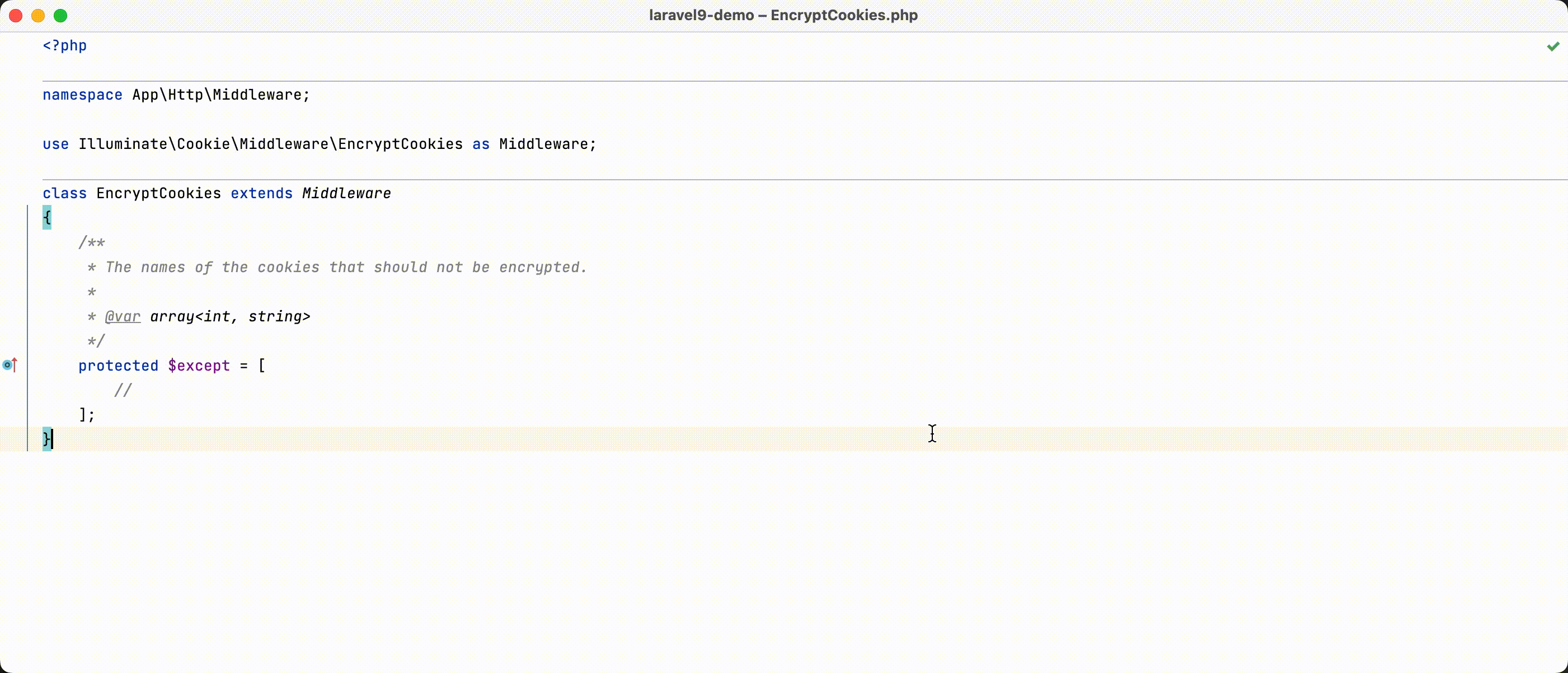
方式二:在菜单栏依次选择的
Views->Appearance->Enter Distraction Free Mode,点击启用。点击切换截图展示与隐藏
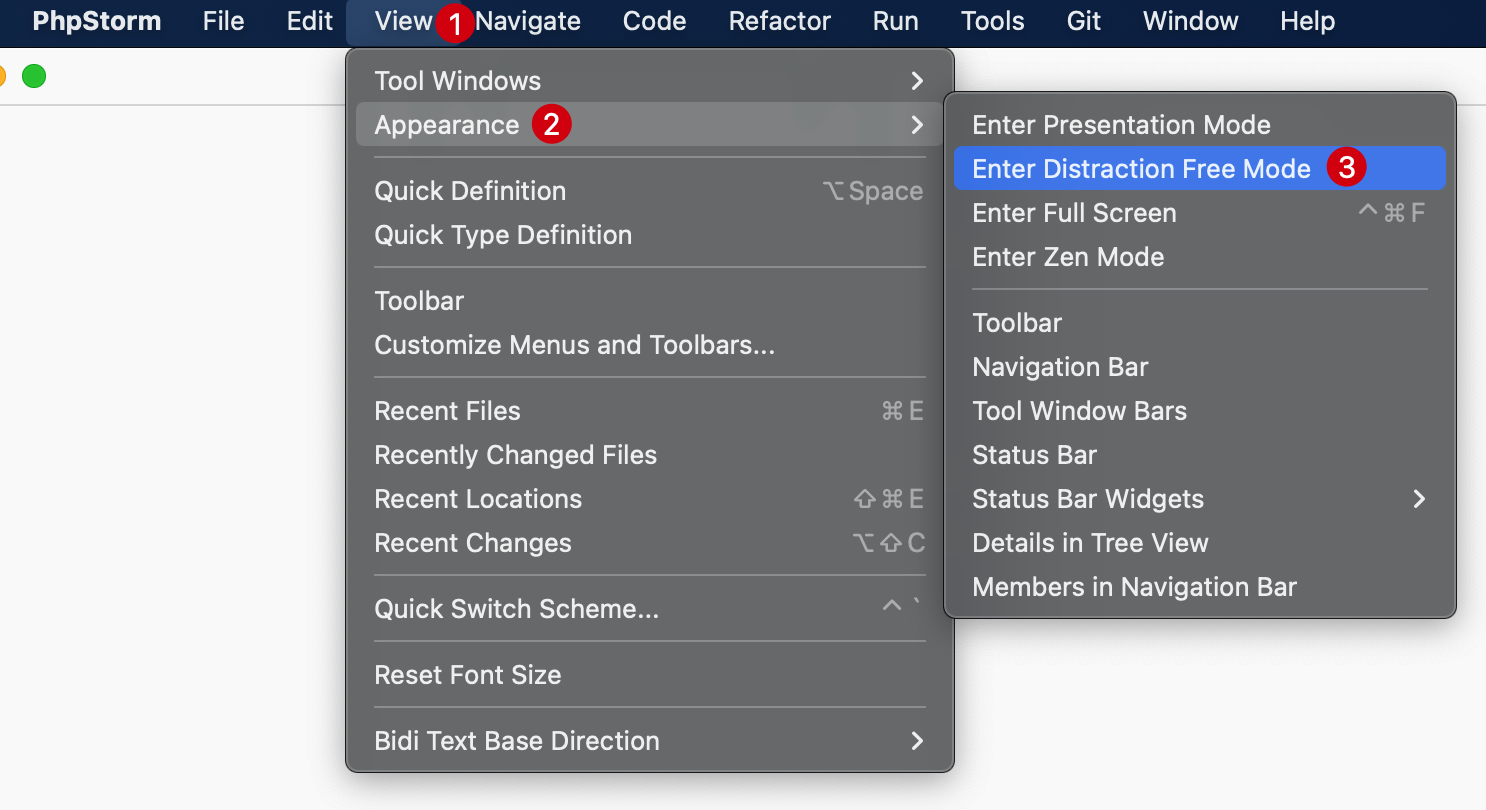
方式三:使用快捷键
Shift+Shift在弹出的搜索中输入distraction free mode关键字后,按Enter回车选择关闭右侧方法分割线点击切换截图展示与隐藏