Deployment 部署
通过使用 PhpStorm 逐步配置代码到远程主机的管理部署。
配置部署服务器
在主工具栏上点击设置/首选项,或按 ⌘ + ,打开设置/首选项对话框,然后选择 Build, Execution, Deployment -> Deployment 页面(也可以通过从主菜单中选择 Tools -> Deployment -> Configration...)
点击 Add +,选择其类型(这是 Local or mounted folder),然后在 Create New Server 对话框中,键入服务器名称 CustomLocalFolder:
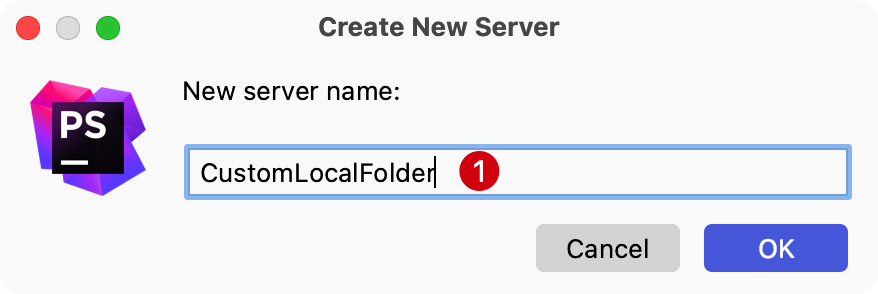
新服务器已添加,但当前仍然无效,因为它仅显示Web服务器URL http://localhost,将在其中实际浏览上传的文件。
连接选项 Connection
选择将要上传的项目文件目录。在当前示例中是 /Users/curder/Desktop/codes 本地文件夹。可以按快捷键 Shift + Enter 打开 Browser... 对话框 。
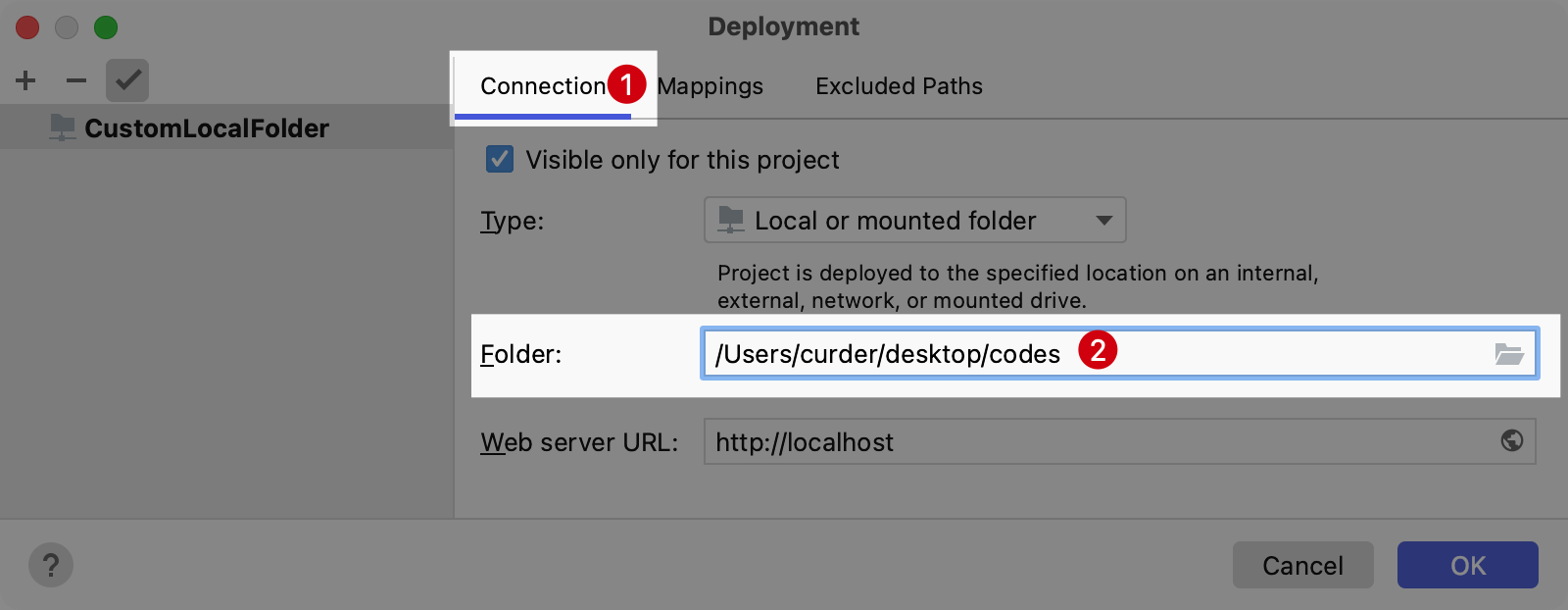
映射选项 Mappings
默认情况下,
Local Path字段包含项目根目录的路径。但可以根据实际需求在项目树中选择任何其他目录,这里使用默认值在
Deployment Path字段中(默认情况下为空),指定服务器上的文件夹,PhpStorm 将在其中从Local Path字段中指定的文件夹上传数据。相对于文件夹phpstorm指定此路径。相对于/Users/curder/Codes/phpstorm文件夹最后,Web路径使用默认值
/
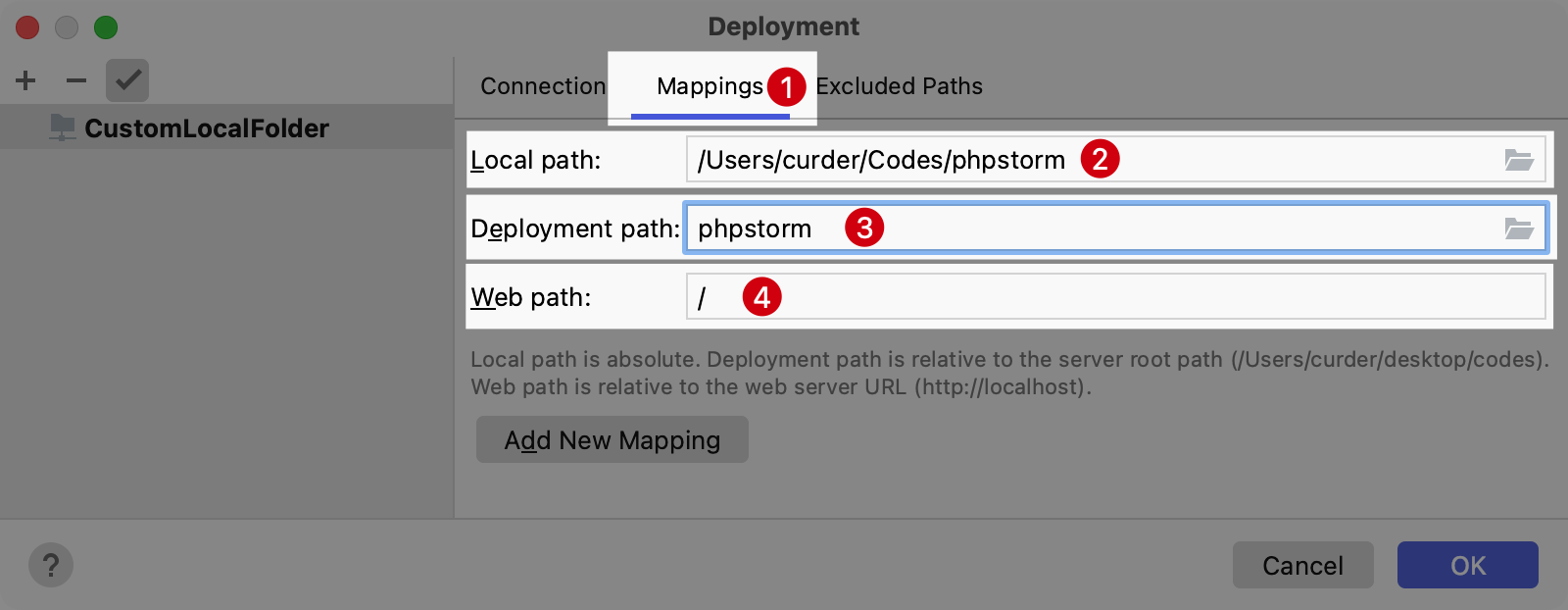
然后单击确定,应用更改,服务器就可以使用了。
部署
上传
首先尝试将本地一个文件传递到远程服务器 CustomLocalFolder。
使用编辑器打开项目目录 /Users/curder/codes/phpstorm 尝试将项目的 README.md 文件上传到远程服务器。
从上下文菜单中,选择 Upload to CustomLocalFolder

然后通过顶部主菜单点击 Tools -> Deployment -> 选择 Browse Romote Host,查看上传结果。
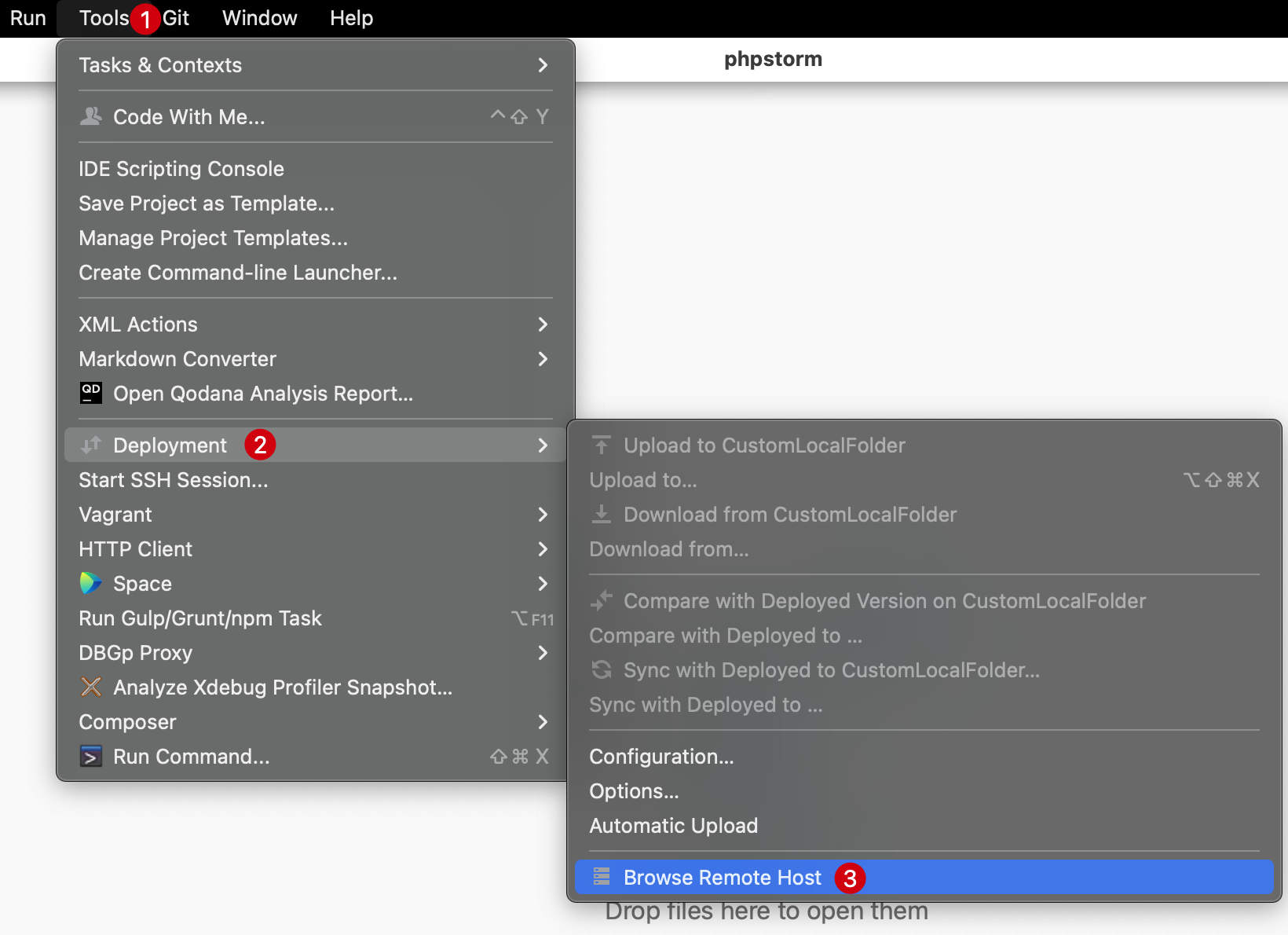
可以看到远程服务器已经存在同步过去的文件
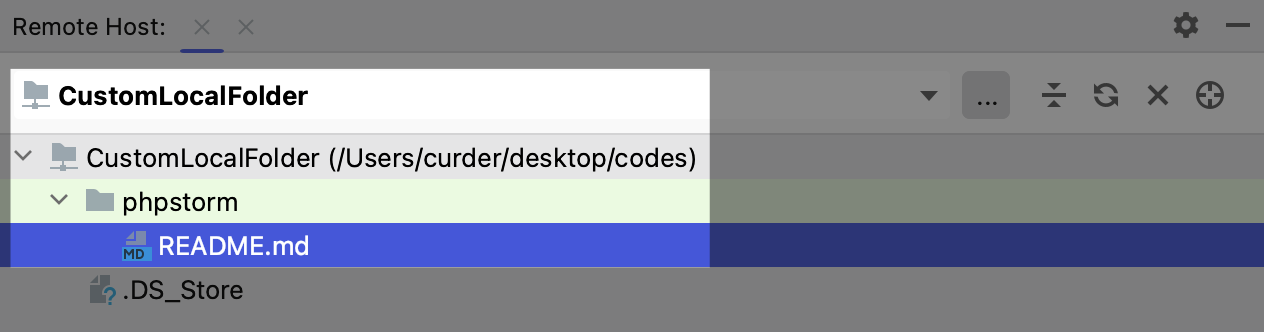
当然也支持上传文件夹,由于操作类似这边不展开讨论。
比较远程版本和本地版本
README.md 文件有本地和远程副本,当前二者文件内容是相同的。此时尝试修改本地文件内容,添加一个 Hello world!
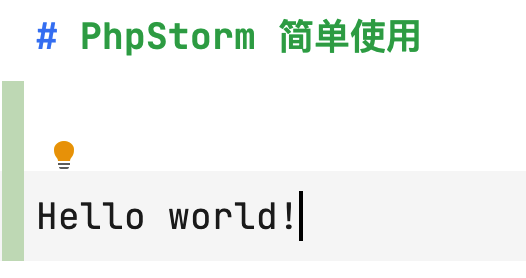
现在由于更改了 README.md 本地版本。需要确保 PhpStorm 了解这些更改。
为此,请转到 Remote Host 工具窗口,然后单击鼠标右键,从上下文菜单中,选择与本地版本比较。
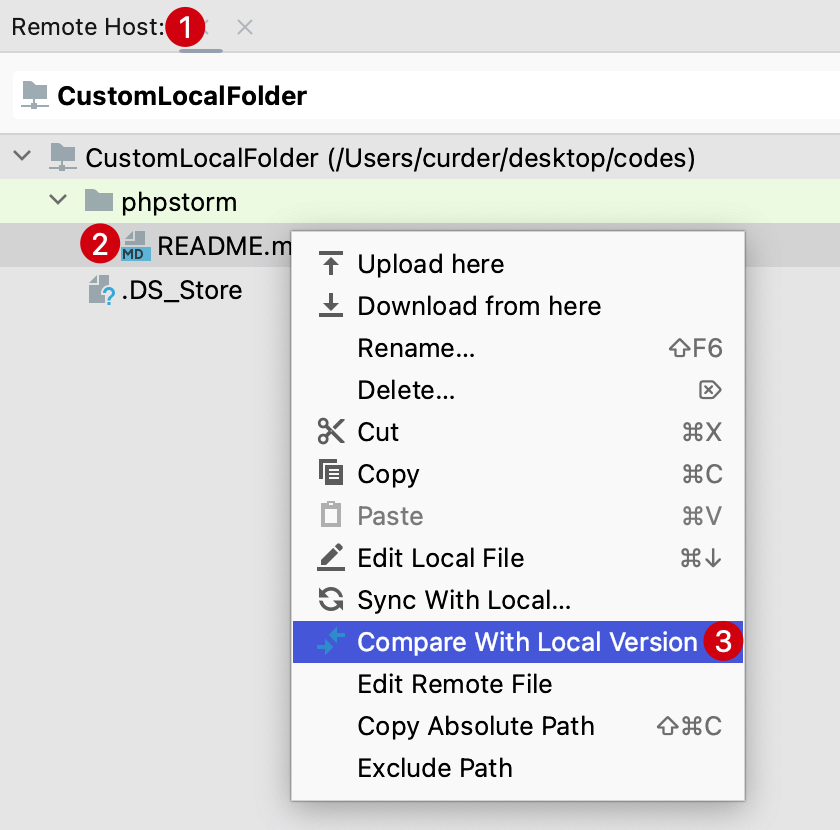
PhpStorm 将打开差异查看器。

下载
在 Remote Host 工具窗口中,右键单击文件或者目录,然后在上下文菜单中选择 Download form here。PhpStorm显示警告:
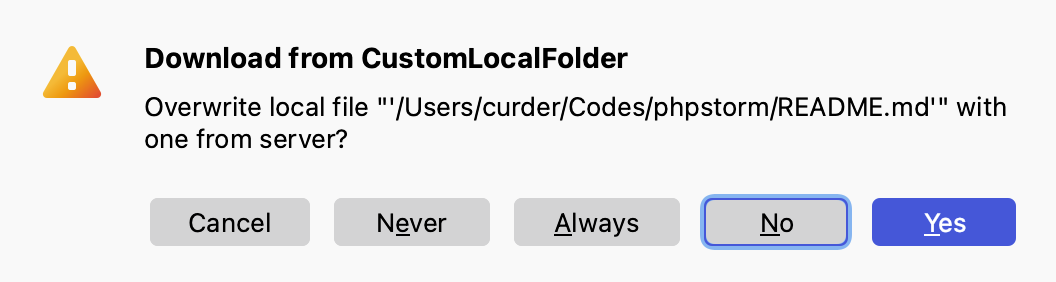
点击 Yes 可以将文件或者目录同步到本地。
注意
下载的文件或者目录需要在配置 connection 中的目录下的文件或者目录,配置目录之外的目录将不会追踪文件。
同步代码
实际开发过程中经常会需要用到代码同步更新功能,就是修改了本地代码自动同步到服务器。
演示同步代码之前将 README.md 文件本地内容回到最初本地添加 Hello world! 而远程服务器没有 Hello world! 的版本。
单击 README.md 文件,然后在主菜单上选择 Tools -> Deployment -> Sync with Deployed to CustomLocalFolder
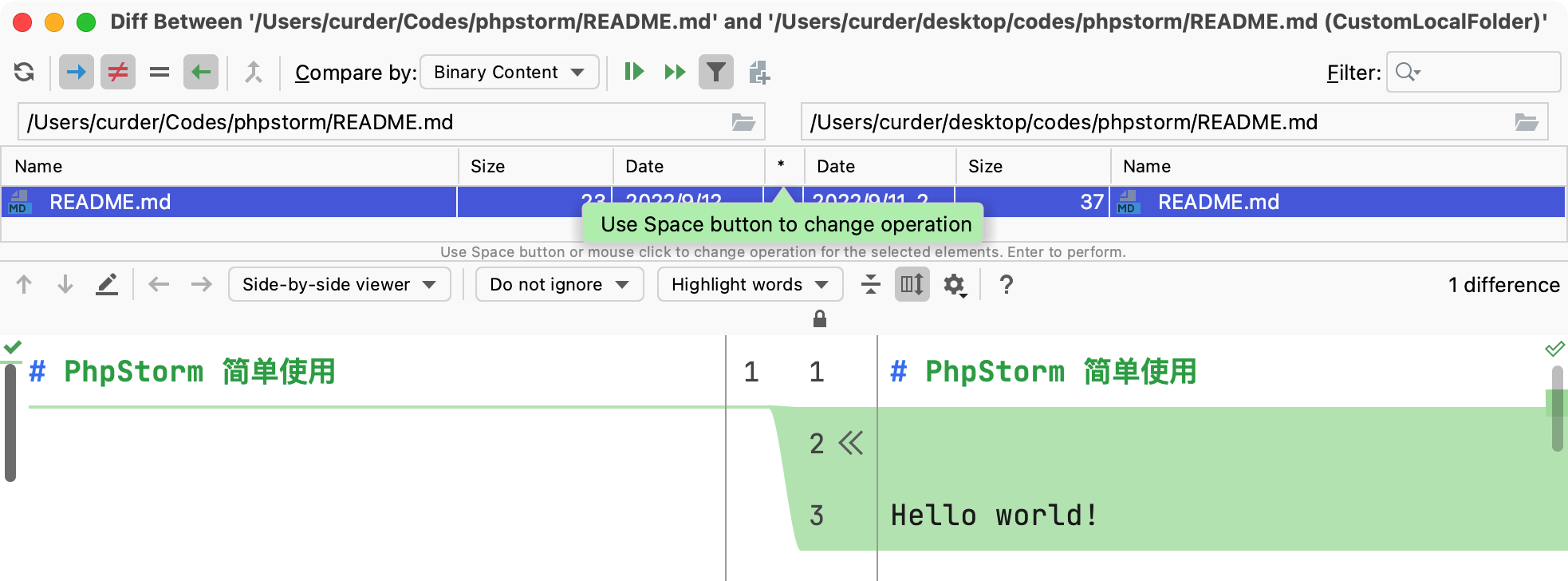
可以在PhpStorm 显示差异查看器中接受单个更改或拒绝它们。
自动上传到默认服务器
如果需要服务器上的文件与 PhpStorm 项目中的文件完全相同,则自动上传会有所帮助。
自动上载意味着,只要 IDE 中发生更改,它就会被部署到默认的部署服务器。
由于部署服务器的设置在默认情况下自动上传更改文件,需要设置默认部署服务器,所以接下来先看下如何将服务器定义为默认服务器。
将服务器定义为默认服务器
要将部署服务器定义为默认服务器,请按照下列步骤操作:
在
Deployment页面上选择所需的服务器(在当前的示例中为CustomLocalFolder)。可以通过两种可能的方式打开此页面:- 按
⌘ + ,打开设置/首选项对话框 ->Build, Execution, Deployment->Deployment - 主菜单选择
Tools->Deployment->Configuration...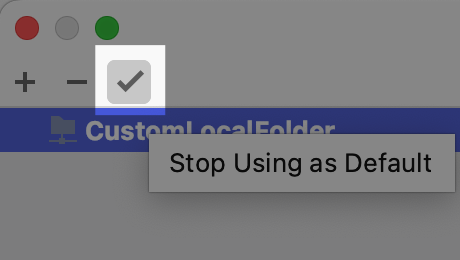
- 按
请点击
Using as default按钮。
启用自动上传
设置默认服务器后,就可以自动上传到该服务器。
可以通过以下两种方式完成:
- 按
⌘ + ,打开设置/首选项对话框 ->Build, Execution, Deployment->Deployment,然后在Upload changed files automatically to the default server字段中,选择始终、执行保存操作或者从不。
- 在主菜单中,选择
Tools->Deployment->Automatic upload。注意
请注意,在这种情况下,自动上传是在始终模式下执行的。
值得注意
不建议始终模式部署到生产环境,因为在开发过程中可能会上传不完整的代码,从而可能破坏生产应用程序。
外部变更忽略上传
默认情况下,如果通过某些外部过程(例如, VCS分支更改,SASS或LESS的编译或File Watcher)更改了文件,PhpStorm 还将上传文件。
若要更改此行为并跳过外部更改,需要将 Upload changed files automatically to the default server 设置为 always,然后选中 Skip extrnal changes 复选框:

总结
创建并配置了自己的服务器。
上载和下载文件和文件夹。
比较本地和远程版本。
将服务器配置为默认服务器。
启用了自动上传外部更改。
更多用法请参考官方文档 Deploy your application。