图像大小
在 Photoshop 中,调整图像大小是一项常见操作,尤其是在需要更改图像的分辨率或尺寸时。
以下是如何在 Mac 上调整图像大小的步骤:
调整步骤
打开图像:
在 Photoshop 中根据上一节“新建文档”,或打开需要调整大小的图像。
选择“图像大小”选项:
可以在顶部菜单中选择
图像 > 图像大小...,或使用快捷键Cmd + Option + I。设置图像大小参数:
- 宽度和高度:在“图像大小”对话框中,输入新的宽度和高度。可以选择不同的单位(如像素、英寸、厘米等)。
- 链接图标(约束比例):确保“链接”图标是激活的,这样在调整宽度或高度时,另一个维度会按比例自动调整。如果不想保持图像的原始比例,可以点击链接图标将其解除。
- 分辨率:输入想要的分辨率(例如 72 ppi 用于屏幕显示,300 ppi 用于打印)。
- 重采样:如果想让 Photoshop 自动调整像素以适应新的尺寸,确保“重采样”选项是选中的。可以从下拉菜单中选择不同的重采样算法(例如“自动”、“双三次法(更清晰)”、“双三次法(更平滑)”等)。
预览和确认:
- 在对话框中,可以预览调整后的图像大小。
- 确认设置后,点击
确定按钮,图像大小将被调整。
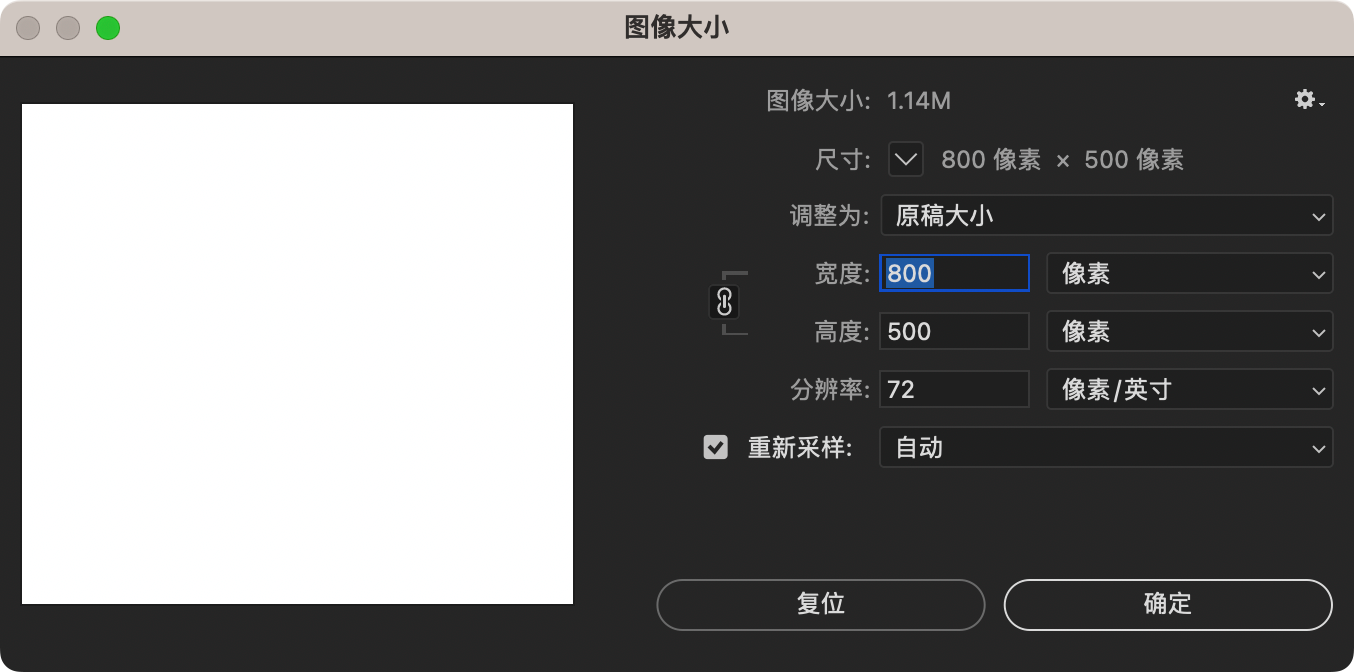
注意事项
- 保持分辨率:如果不想改变图像的细节或质量,建议在调整图像尺寸时保持原始分辨率不变。
- 保持比例:通常建议保持图像的原始比例,以避免图像失真。
使用场景
- 缩小图像用于 Web:将图像尺寸调整为更小的像素数和分辨率,以适应网页布局并减少文件大小。
- 打印准备:在打印之前调整图像为高分辨率(通常为 300 ppi),并设置合适的尺寸以确保打印质量。
通过这些步骤,可以轻松调整 Photoshop 中图像的大小,以满足不同的需求。