Ubuntu 服务器初始化
初次创建新 Ubuntu 服务器时,应该尽早完成一些初始化配置,作为基本设置的一部分。
这将增加服务器的安全性和可用性,并为后续操作奠定坚实的基础。
下面以初始化 Ubuntu 22.04 版本演示服务器的初始化流程。
登录服务器
如果要登录到服务器,需要从服务商那边获取服务器的公网 IP 地址 和 root 帐户的密码。
可以通过下面的命令登录到服务器:
ssh root@SERVER_IP_ADDRESS
然后提供认证凭证,可以选择使用密码或私钥,完成登录过程。
设置个性化主机名
默认主机的 hostname 都是随机生成,不方便识别,这里以 ubuntu-study 为实例作为主机名进行设置。
sudo hostnamectl set-hostname ubuntu-study # 设置主机名
sudo hostnamectl # 查看主机名
设置完成之后,需要退出终端重新登录就可以看到自定义主机名。
终端配色
为了设置终端颜色,需要对 ~/.bashrc 文件中的 PS1 变量进行定制,值得注意的是这个修改仅对当前用户生效。
echo "# 终端配色
export PS1='\n\[\e[37;1m[\]\[\e[31;1m\]\u\[\e[39;1m\]@\[\e[33;1m\]\H \[\e[34;1m\]\w\[\e[37;1m\]]\n\[\e[32;1m\]\\$ \[\e[0m\]'" >> ~/.bashrc
source ~/.bashrc
配置完成后,终端配色如下
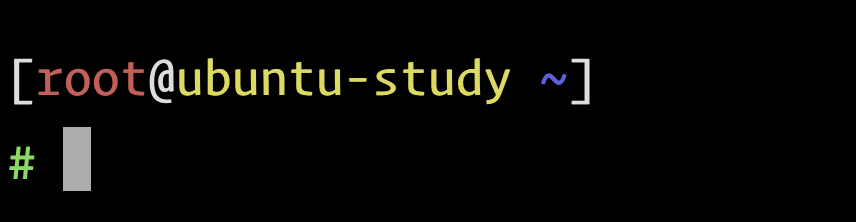
更新国内源
如果使用国内的服务器需要更新软件源,这里使用清华的镜像源替换文件 /etc/apt/sources.list 内容,参考文档。
deb https://mirrors.ustc.edu.cn/ubuntu/ jammy main restricted universe multiverse
deb-src https://mirrors.ustc.edu.cn/ubuntu/ jammy main restricted universe multiverse
deb https://mirrors.ustc.edu.cn/ubuntu/ jammy-security main restricted universe multiverse
deb-src https://mirrors.ustc.edu.cn/ubuntu/ jammy-security main restricted universe multiverse
deb https://mirrors.ustc.edu.cn/ubuntu/ jammy-updates main restricted universe multiverse
deb-src https://mirrors.ustc.edu.cn/ubuntu/ jammy-updates main restricted universe multiverse
deb https://mirrors.ustc.edu.cn/ubuntu/ jammy-backports main restricted universe multiverse
deb-src https://mirrors.ustc.edu.cn/ubuntu/ jammy-backports main restricted universe multiverse
如要用于其他版本,把
jammy换成其他版本代号即可,对应关系如下:
22.04:jammy20.04:focal18.04:bionic16.04:xenial14.04:trusty
修改完之后需要执行下面的命令更新索引。
sudo apt-get update # 更新索引
添加必要系统工具
安装 vim 编辑器、网络请求 wget、curl以及压缩与解压缩软件等。
sudo apt-get install -y \
vim \
wget \
curl \
cmake \
g++ \
tree \
git \
zip \
unzip
设置时区
将服务器的时区设置为中国地区。
sudo timedatectl set-timezone Asia/Shanghai
sudo timedatectl set-local-rtc 0
sudo timedatectl set-ntp 1
配置默认的编辑器
Ubuntu 系统默认的文件编辑器是 nano 而不是 Vim,那么怎么设置成 Vim 呢?
执行下面的命令选择将 Vim 设置为服务器默认的编辑器。
sudo update-alternatives --config editor
添加新用户
初始情况通常会得到一个 root 账户,大多数云主机在安装 Ubuntu 系统后,默认都是用 root 账户登录的。
用 root 账户非常危险,还是养成好习惯,用普通用户登录,然后执行 sudo 比较安全点。
先用命令新建一个叫 ubuntu 的普通用户:
sudo adduser ubuntu
输入自定义用户密码后都输入回车使用默认即可。
创建完 ubuntu 用户后,如果想用它来执行一些系统级命令,可以把它加进 sudo 群组,这样就可以用 sudo 命令了:
sudo usermod -aG sudo ubuntu
配置 SSH 登录及 SSH Server 安全设定
配置免密登录
为了避免每次使用上面新建的用户 ubuntu,登录服务器时都要输入密码,给登录用户设置 SSH Key 来登录,这样以后登录就不用输入密码。
使用 su - ubuntu 切换到 ubuntu 用户下进行下面的操作。
- 执行下面的命令,建立
authorized_keys文件。
mkdir -p ~/.ssh
touch ~/.ssh/authorized_keys
chmod 600 ~/.ssh/authorized_keys
- 将本机个人电脑的
id_rsa.pub文件内容复制进去,如果不存在就通过ssh-keygen生成一对公私钥。
# 可以通过手动拷贝也可以通过下面的命令进行自动拷贝
ssh-copy-id ubuntu@ServerIP
本地机器以后再登录服务器时就可以使用 ssh ubuntu@ServerIP。
SSH安全设定
编辑 SSH 配置文件/etc/ssh/sshd_config:
sudo vim /etc/ssh/sshd_config
- 把 PermitRootLogin 设置成 no,用于禁止 root 登录:
PermitRootLogin no
- 把 PasswordAuthentication 设置成 no,禁止密码登录,更安全:
PasswordAuthentication no
- 修改默认端口(选做)
Port 2222
注意 改成其他数字后,记得防火墙或者安全组配置的相关设置也需要同步更新。
重启 SSH Server
注意 在重启 SSH 服务之前,建议新建一个窗口尝试登录到服务器,避免一些错误操作导致无法连接到服务器。
sudo systemctl restart sshd.service
重启服务器
sudo reboot
使用上面的命令可以对服务器进行重启。