如何在CentOS 7上安装和配置GitLab CE
GitLab是一个基于GitLab Inc.开发的Rails的开源资源库管理器。它是一个基于Web的git资源库管理器,可让您的团队在编码,测试和部署应用程序方面进行协作。GitLab提供了多种功能,包括维基,问题跟踪,代码评论和活动提要。
步骤
- 配置服务器yum镜像(可选)
- 安装软件包
- 安装GitLab
- 配置GitLab URL
- 生成SSL让我们加密和DHPARAM证书
- 为GitLab启用Nginx HTTPS
- 配置firewalld
- 执行GitLab安装
- 测试
先决条件
- CentOS 7服务器 - 64位(CentOS 7.4 - 64位)
- 服务器RAM >= 4GB(RAM = 4GB)
- 服务器的ROOT特权(YES)
- 一个指向服务器的域名(gitlab.webfsd.com)
配置yum镜像
- 备份
mv /etc/yum.repos.d/CentOS-Base.repo /etc/yum.repos.d/CentOS-Base.repo.backup
- 下载
wget -O /etc/yum.repos.d/CentOS-Base.repo http://mirrors.aliyun.com/repo/Centos-7.repo
# 或者
curl -o /etc/yum.repos.d/CentOS-Base.repo http://mirrors.aliyun.com/repo/Centos-7.repo
- 生成缓存
yum makecache
更多的阿里云镜像查看这里。
安装软件包
在这一步中,我们将下载/安装GitLab安装所需的一些软件包。我们将使用curl下载版本库安装程序,SELinux管理器的policycoreutils,OpenSSH和postfix作为本地SMTP服务器。
sudo yum -y install curl policycoreutils openssh-server openssh-client postfix
之后,启动ssh和postfix服务。
systemctl start sshd
systemctl enable sshd
systemctl start postfix
systemctl enable postfix
经过上次的操作,所有GitLab安装所需的软件包现在都安装在服务器上
安装GitLab
GitLab提供了一个用于添加GitLab CE仓库的安装程序。使用curl下载安装程序并运行脚本(如下所示)以添加新的GitLab CE仓库。
curl -sS https://packages.gitlab.com/install/repositories/gitlab/gitlab-ce/script.rpm.sh | sudo bash
经过上面的命令,GitLab CE仓库已添加到系统中。
yum -y install gitlab-ce
至此,GitLab CE现已安装在CentOS 7服务器上。
配置GitLab URL
这里使用GitLab的域名是gitlab.webfsd.com,进入GitLab配置目录/etc/gitlab,然后用vi编辑器编辑配置文件gitlab.rb。
cd /etc/gitlab/
vi gitlab.rb
使用域名gitlab.webfsd.com,更改external_url行。
external_url 'http://gitlab.webfsd.com'
生成SSL让我们加密和DHPARAM证书
对于基本的安全层,我们将为我们的GitLab站点使用SSL。我们将使用来自Letsencrypt的免费SSL证书,并生成DHPARAM证书以添加额外的安全层。
要生成Letsencrypt证书,我们需要安装仓库中提供的letsencrypt命令行工具。
使用下面的yum命令在CentOS 7上安装Letsencrypt工具。
sudo yum -y install letsencrypt
安装完成后,使用以下命令生成新的SSL证书letsencrypt。
sudo letsencrypt certonly --standalone -d gitlab.webfsd.com
如果提示python的库错误,请参考GitHub上的这个issue讨论进行修复
注意: 在生成SSL Letsencrypt时,请确保您的HTTP和HTTPS端口未被防火墙阻止。
键入您的电子邮件地址以更新通知,然后为Letsencrypt服务条款协议输入A,最后输入N并再次按Enter键。
如果您看到如下所示的结果,则表示您的域名证书已生成,并存储在/etc/letsencrypt/live目录中。
接下来,在GitLab配置目录/etc/gitlab/下创建新的ssl目录。
sudo mkdir -p /etc/gitlab/ssl/
现在使用OpenSSL生成DHPARAM证书pem文件,增强安全。
sudo openssl dhparam -out /etc/gitlab/ssl/dhparams.pem 2048
上面的命令执行,需要一段漫长的等待时间。在生成DHPARAM证书后,将证书文件的权限更改为600。
sudo chmod 600 /etc/gitlab/ssl/*
至此,已经生成了用于GitLab安装的SSL Letsencrypt和DHPARAM证书。
为GitLab启用Nginx HTTPS
在这个阶段,我们已经有来自使用OpenSSL命令生成的Letsencrypt和DHPARAM证书的免费SSL证书文件。在这一步中,我们将为GitLab网站启用HTTPS。我们将启用HTTPS并强制HTTP连接到HTTPS。
首先,进入GitLab配置目录/etc/gitlab/并编辑配置文件gitlab.rb。
cd /etc/gitlab/ && vi gitlab.rb
在external_url行上将HTTP更改为HTTPS。
external_url 'https://gitlab.webfsd.com'
然后将以下配置粘贴到external_url行配置下。
nginx['redirect_http_to_https'] = true
nginx['ssl_certificate'] = "/etc/letsencrypt/live/gitlab.webfsd.com/fullchain.pem"
nginx['ssl_certificate_key'] = "/etc/letsencrypt/live/gitlab.webfsd.com/privkey.pem"
nginx['ssl_dhparam'] = "/etc/gitlab/ssl/dhparams.pem"
保存更改并退出编辑器。
最后,使用以下命令应用GitLab配置。
gitlab-ctl reconfigure
又是一段漫长的等待命令执行完毕。
配置Firewalld
如果您没有该软件包,则可以使用以下命令进行安装。
yum -y install firewalld
启动firewalld并使其能够在启动时使用systemctl命令自动运行,如下所示。
systemctl start firewalld && systemctl enable firewalld
接下来,为我们的服务打开新的端口。我们将为我们的GitLab配置打开SSH、HTTP和HTTPS端口。运行下面的firewall-cmd命令打开端口。
firewall-cmd --permanent --add-service ssh
firewall-cmd --permanent --add-service http
firewall-cmd --permanent --add-service https
现在重新加载防火墙并检查firewalld配置。确保列表中包含SSH,HTTP和HTTPS。
firewall-cmd --reload
firewall-cmd --list-all
至此,GitLab的Firewalld配置已经完成。
执行安装
GitLab已经安装在系统中,并且在Firewalld防火墙下运行。下面我们将在服务器上安装GitLab之后进行一些快速设置。
重置GitLab root密码
打开浏览器并输入gitlab URL https://gitlab.webfsd.com 。会被重定向到HTTPS连接https://gitlab.webfsd.com/users/password/edit?reset_password_token=Lj4YzxTnnQvcNR89ehsY。使用新的密码更改root密码,然后单击“Change your password”按钮进行确认。

重置密码完毕之后,可以使用默认用户“root”和刚刚重置的密码登录到GitLab仪表板。
更改个人资料和用户名
登录到GitLab仪表板后,单击图标配置文件的右上角,然后单击“Settings”图标以设置您的配置文件。
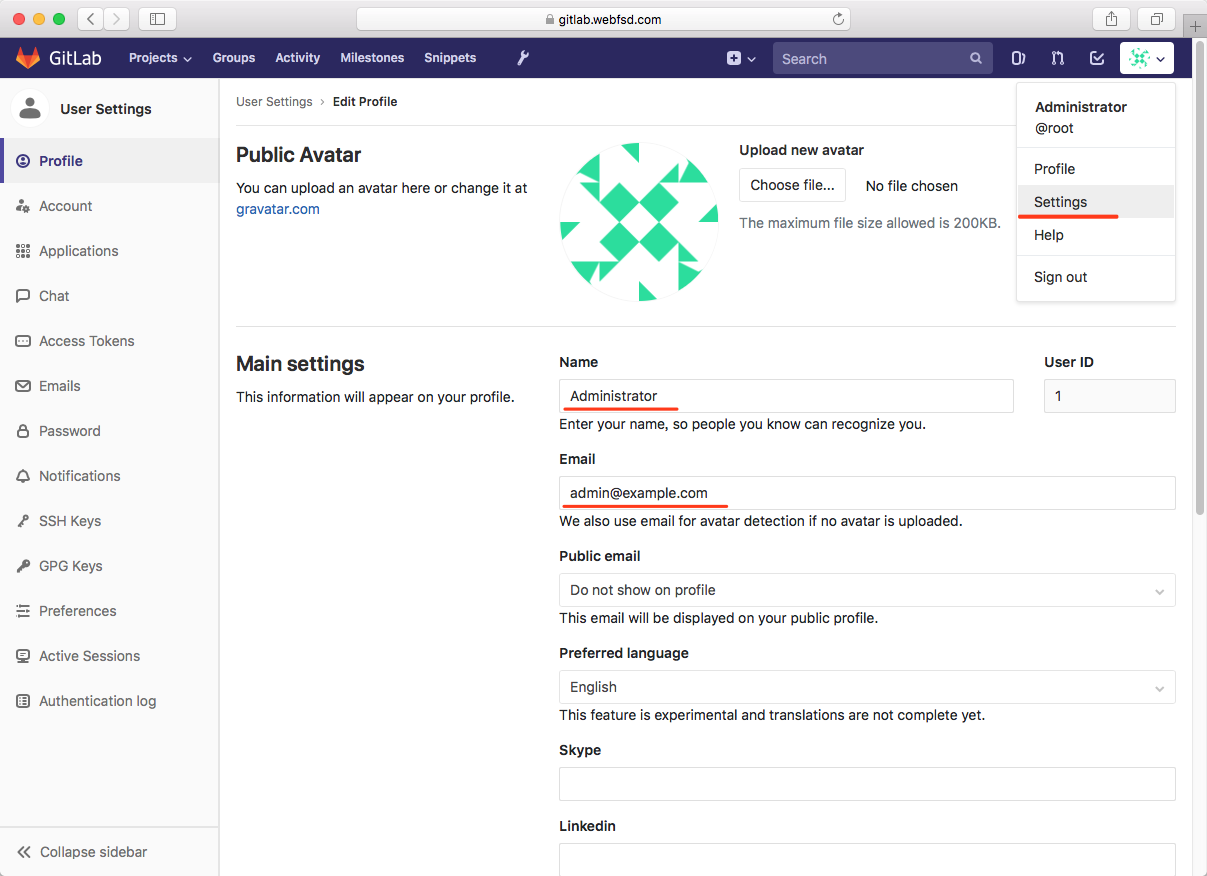
接下来,转到“帐户”标签并使用您自己的用户名更改默认的根用户名,然后点击“更新用户名”按钮。
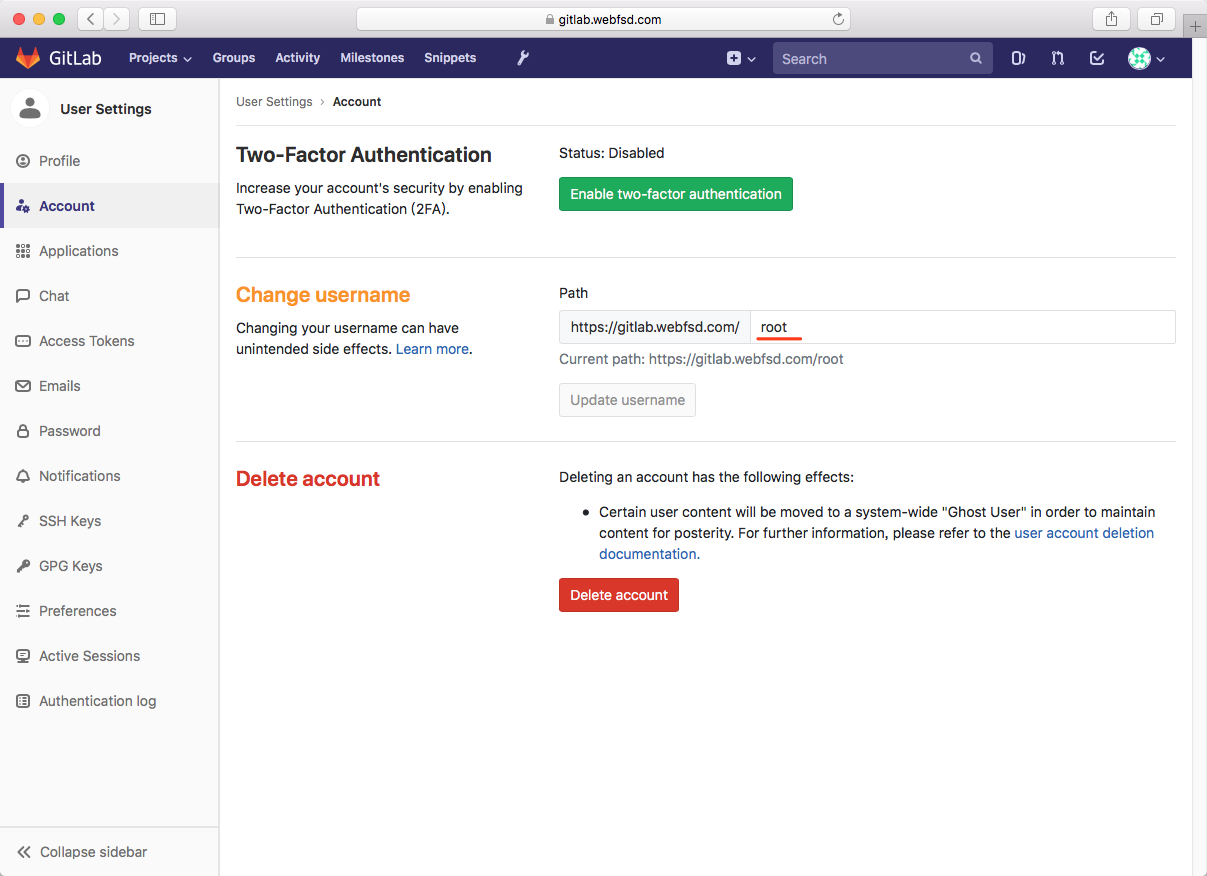
添加SSH密钥
确保当前的本地开发环境的操作系统已经存在一个密钥,如果你没有SSH密钥,你可以使用下面的命令生成一个密钥。
ssh-keygen
一路回车之后,将在~/.ssh/目录中得到两个文件。id_rsa是私钥,id_rsa.pub是公钥。
接下来,回到Web浏览器,然后点击SSH Keyhttps://gitlab.webfsd.com/profile/keys标签。复制~/.ssh/id_rsa.pub文件的内容并粘贴到密钥框(如果当前是mac系统可以使用命令pbcopy < ~/.ssh/id_rsa.pub 拷贝文件内容),然后单击'Add Key'。

至此,SSH密钥已更新。
注册限制和限制设置
点击“管理区域”图标,然后点击齿轮图标并选择“设置”。
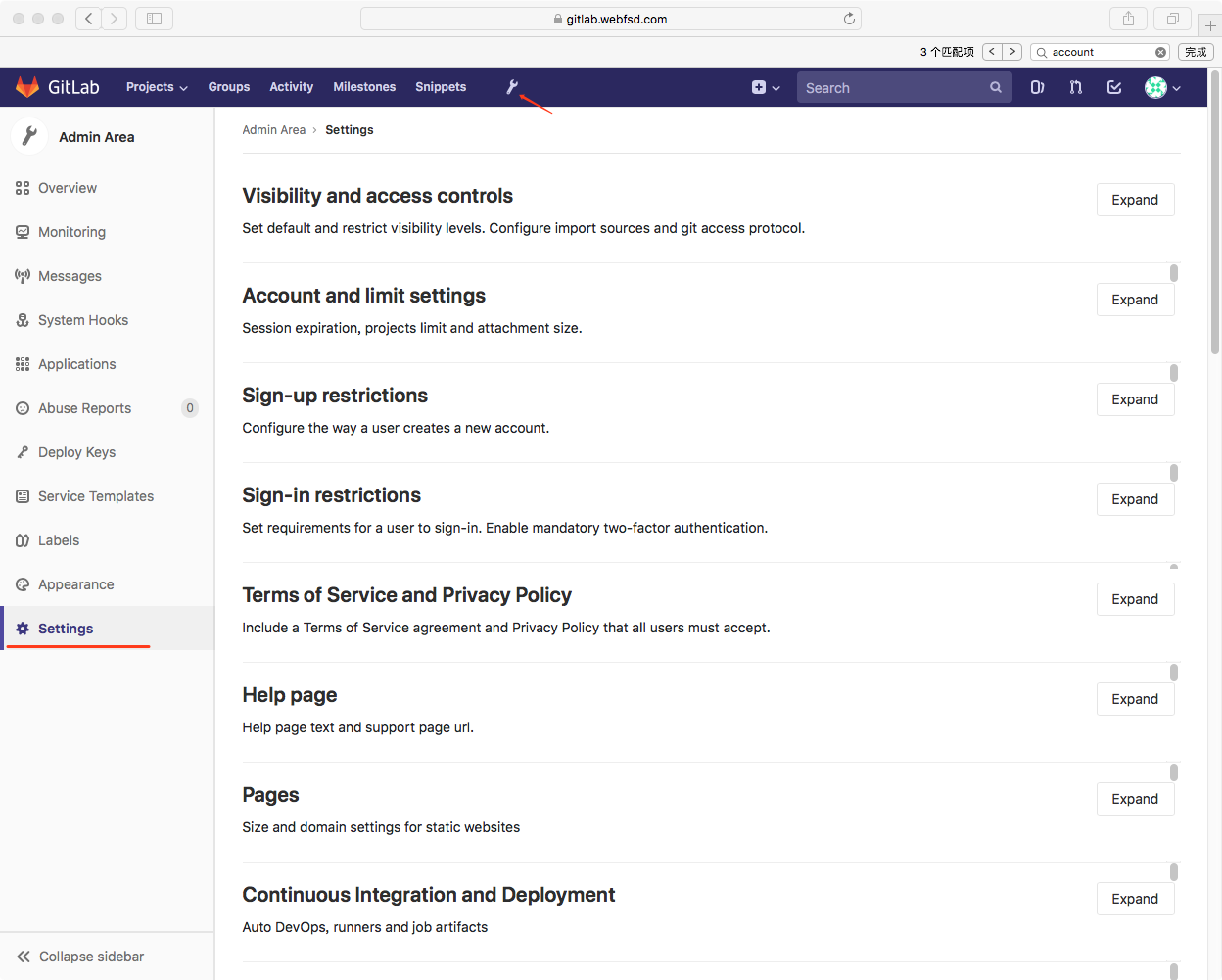
在“帐户和限制设置”部分中,您可以为每个用户配置https://gitlab.webfsd.com/admin/application_settings最大项目。在“注册限制”部分,您可以将电子邮件的域名添加到白名单框中。
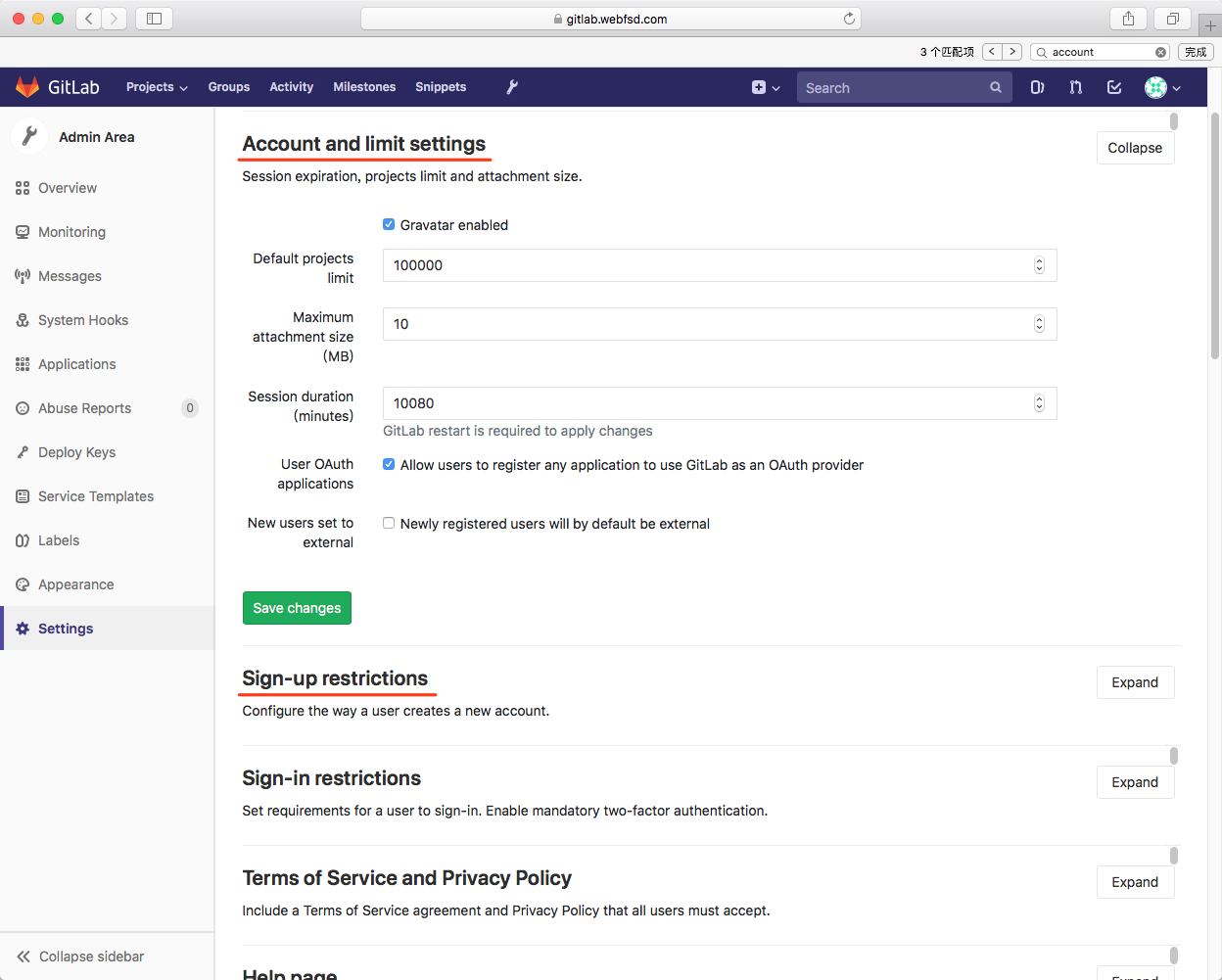
完成这一切后,滚动到底部并点击'Save changes'按钮保存。
至此,基本的GitLab配置已经完成。
测试
单击右上角的加号图标以创建新的项目存储库。
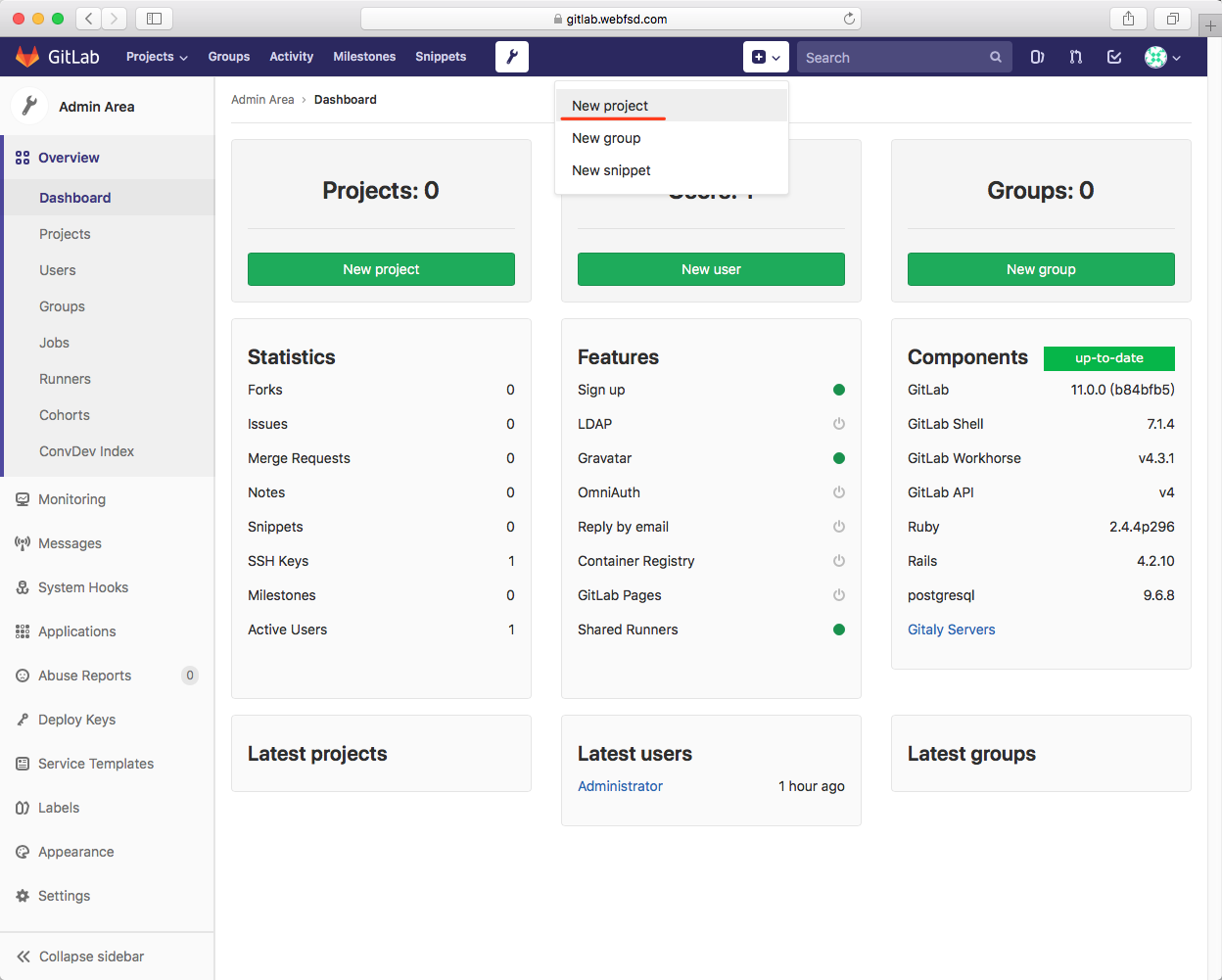
输入项目名称,说明和设置项目的可视化设置。然后点击“Create project”按钮。
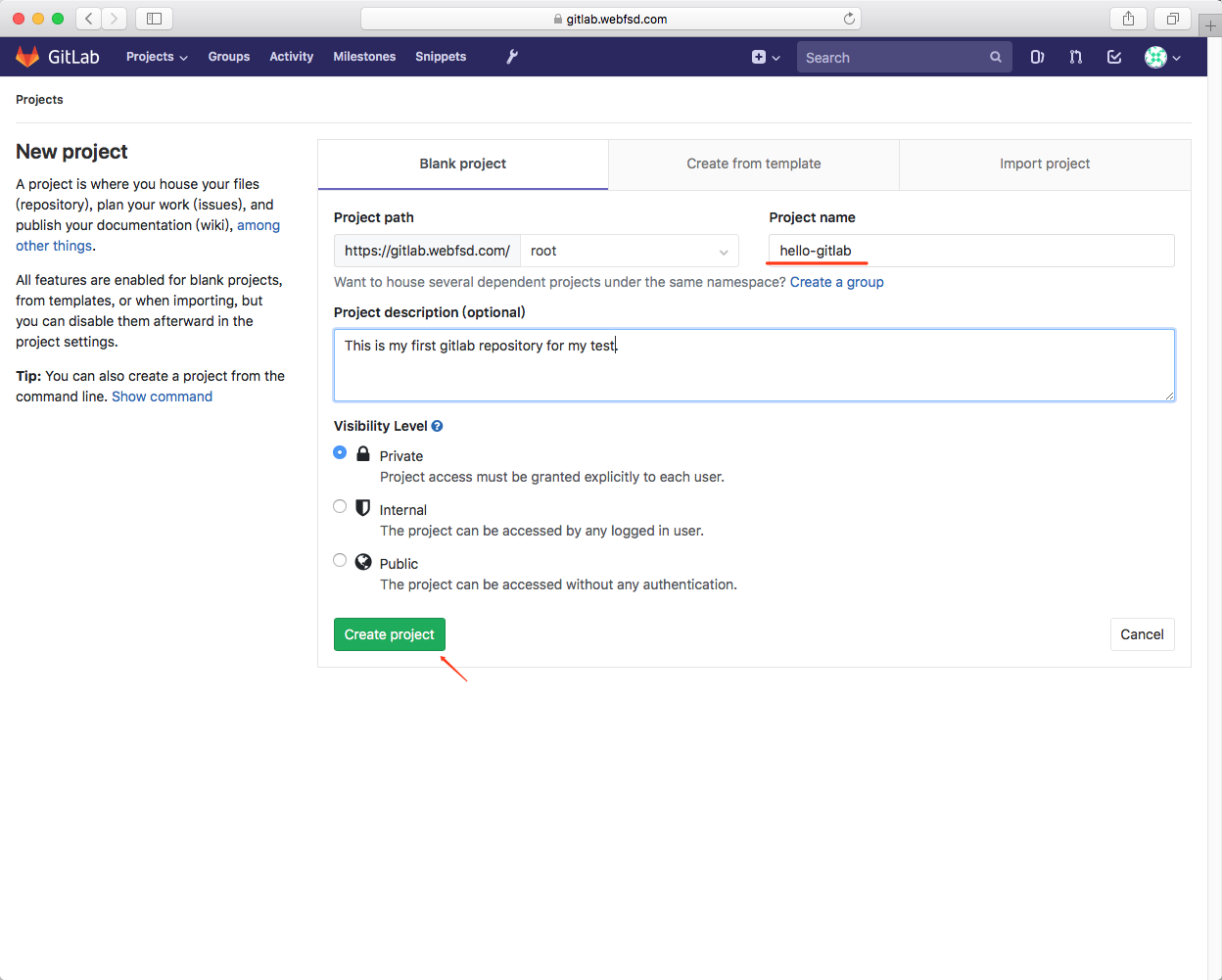
至此,该项目仓库已经创建。
测试第一次提交
在您的项目创建完成后(我们的例子中是hello-gitlab),您将被重定向到项目页面。现在开始向仓库添加新内容。
确保您的计算机上安装了Git。
对于此测试,我们需要在计算机上设置Git帐户,您可以使用以下命令执行此操作:
git config --global user.name "curder"
git config --global user.email "curder@example.com"
克隆存储库并添加一个新的README.md文件。
git clone git@gitlab.webfsd.com:root/hello-gitlab.git
cd hello-gitlab/
echo "## Hello GitLab \n\nThis is my first gitlab repository for my test." > README.md
git add .
git commit -m 'Add README.md file by curder'
接下来,将存储库推送到GitLab服务器。
git push -u origin master
回到gitlab的web界面可以看到hello-gitlab仓库里有我们刚刚提交的README.md文件和内容。